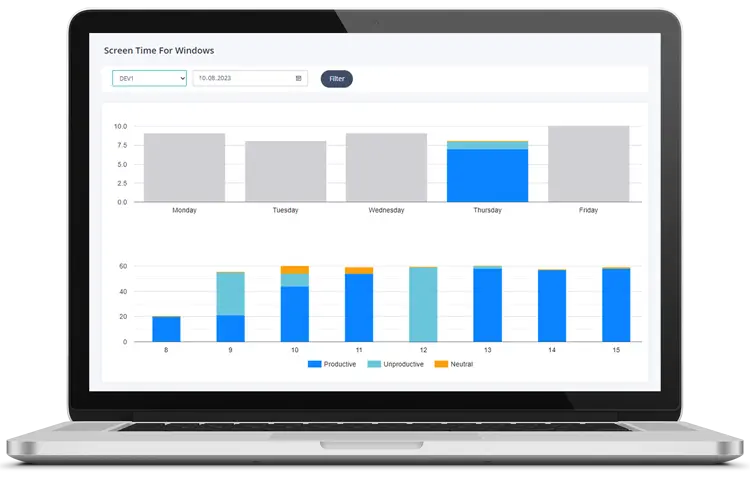2024年版 PCのスクリーンタイムを確認・管理する究極ガイド
2024年版 PCのスクリーンタイムを確認・管理する究極ガイド
現代のデジタル時代において、スクリーンタイムの管理はこれまで以上に重要です。リモートワークや在宅勤務をしている方、あるいは健康のためにスクリーンタイムを減らしたい方にとって、「PCでスクリーンタイムを確認する方法」を知ることは欠かせません。本総合ガイドでは、Windows 10とWindows 11の両方でスクリーンタイムを監視・管理するさまざまな方法を解説し、MonitUpのような高度なツールも紹介します。さあ、一緒にスクリーンタイムを効果的にコントロールする方法を見つけましょう。
- 説明: ノートパソコン、コーヒーカップ、時計があるモダンなワークスペース。Alt タグ: 「ノートパソコンと時計のあるワークスペース」
- はじめに:
- このガイドでは、デジタル時代におけるスクリーンタイム管理の重要性と、それを実現するためのさまざまな強力ツールを紹介します。
目次
- Windows 10でスクリーンタイムを確認
- Family Safety機能の利用
- Family Safetyの設定
- スクリーンタイムレポートの閲覧
- Activity Trackerの利用
- Activity Trackerへのアクセス
- 時間制限の設定
- PowerShellの利用
- Windows 11でスクリーンタイムを確認
- ビルトインツールの利用
- バッテリー使用状況の確認
- Family Safetyの利用
- サードパーティアプリの利用
- Windows向けDigital Wellbeing
- スクリーンタイムを確認する高度な方法
- Task Managerの利用
- ネットワーク接続メニューの利用
- MonitUpの利用
- MonitUpのインストール
- MonitUpの機能
- スクリーンタイムの管理
- スクリーンタイム制限の設定
- ビルトインツールの利用
- サードパーティアプリの利用
- アプリとWebサイトのブロック
- Family Safetyの利用
- サードパーティアプリの利用
- 高度な分析の利用
- MonitUp Analytics
- スクリーンタイムを監視するメリット
- 生産性向上
- デジタルヘルスの強化
- タイムマネジメントの改善
- 日常生活へのスクリーンタイム管理の統合
- 定期的な休憩の設定
- テックフリーゾーンの作成
- スクリーンタイム追跡アプリの利用
- 学習内容のまとめ
- まとめ
- TL;DR
TL;DR
- Windows 10とWindows 11のビルトインツールを使ってPCのスクリーンタイムをチェックする方法を学ぶ。
- PowerShellやサードパーティアプリなど、より詳細な情報を得る高度な方法を活用する。
- MonitUpのようなツールを使って、AI駆動の提案や高度な分析機能でスクリーンタイムを効果的に管理。
- スクリーンタイムを監視することで得られる、生産性向上やデジタルヘルス改善、タイムマネジメント力向上などのメリットを理解する。
- 日常生活にスクリーンタイム管理を取り入れるための実用的なヒントや戦略を確認する。
Windows 10でスクリーンタイムを確認
- Windows 10には、Family Safety機能、Activity Tracker、PowerShellコマンドなど、スクリーンタイムをモニタリングするためのいくつかのビルトイン機能があります。これらのツールは使いやすく、保護者や個人ユーザーの双方にとって、スクリーンタイムを把握する選択肢を提供します。
Family Safety機能の利用
- Windows 10のFamily Safety機能では、ユーザーアカウントごとにスクリーンタイムを監視・管理できるため、お子様がデバイスを適切に使用しているかを確認したい保護者に特に便利です。
Family Safetyの設定
- 「設定」アプリを開きます。
- 「アカウント」→「家族とその他のユーザー」へ進みます。
- 「オンラインで家族の設定を管理」をクリックします。
- 監視したい家族メンバーを選択します。
- 「ペアレンタル コントロール」の下にある「スクリーンタイム」をクリックしてスクリーンタイムレポートを確認します。
スクリーンタイムレポートの閲覧
- Family Safetyでは、ユーザーごとの1日、1週間、1か月単位のアクティビティレポートが提供され、お子様のスクリーンタイムを把握して必要に応じて調整できます。
- 例えば、お子様がゲームをやりすぎないように毎日の使用時間をチェックし、適切な時間制限を設定することが可能です。
Activity Trackerの利用
- Windows 10に搭載されているActivity Trackerを使用すると、デバイス全体や特定のアプリに費やした時間を詳細に確認できます。
Activity Trackerへのアクセス
- 「設定」アプリを開きます。
- 「プライバシー」→「アクティビティの履歴」を選択します。
- 「アクティビティを管理」を選択すると、スクリーンタイムのデータを確認できます。
時間制限の設定
- Activity Trackerでは、特定のアプリやWebサイトに対して1日の使用制限を設けることが可能です。これにより生産性の高い作業に集中できます。
- 例えば、ソーシャルメディアを1日1時間に制限すれば、気が散るのを防ぎ、生産性を向上できます。
PowerShellの利用
- PowerShellコマンドを使うと、最後にPCを起動してからのスクリーンタイムを素早く確認でき、コマンドラインを好むユーザーに便利です。
スクリーンタイム PC x 1
Windows 11でスクリーンタイムを確認
- Windows 11では、バッテリー使用状況レポートの精度が向上し、より詳細な分析を可能にするサードパーティアプリも充実しています。
ビルトインツールの利用
- Windows 11の「電源とバッテリー」設定からスクリーンタイムを確認でき、画面のオン時間やアプリの使用状況の概要を把握できます。
バッテリー使用状況の確認
- スタートメニューをクリックし、「設定」を開きます。
- 「システム」→「電源とバッテリー」を選択します。
- 「バッテリー使用状況」をクリックして詳細を確認します。
- 例えば、各アプリがどれだけバッテリーを消費しているかを確認し、それをもとにスクリーンタイムを推測できます。
Family Safetyの利用
- Windows 10と同様に、Windows 11のFamily Safetyでもスクリーンタイムを監視して制限を設けることができます。デバイスの使用を責任ある範囲に保つのに役立ちます。
サードパーティアプリの利用
- サードパーティアプリは、より包括的なスクリーンタイム管理機能と詳細な分析機能を提供し、使用状況をさらに深く把握できます。
Windows向けDigital Wellbeing
- このアプリは、Androidのようなグラフや円グラフでスクリーンタイムを可視化し、生産性向上や習慣の改善に役立つ情報を得られます。
- 手順:
- 1. 開発元のWebサイトからWindows向けDigital Wellbeingをダウンロードします。
- 2. アプリをインストールし、必要な権限を付与します。
- 3. ダッシュボードで詳細なレポートを確認します。
- ビデオURL: How to set up screen time on Windows 10
- 注: このビデオではWindows 10における設定方法をビジュアルで確認できます。
スクリーンタイムを確認する高度な方法
- より詳細な分析やコントロールが必要な場合、さらに高度な手法やサードパーティソフトウェアを利用すると、スクリーンタイムを総合的に把握できます。
Task Managerの利用
- Task ManagerではPCの稼働時間が表示され、全体的なスクリーンタイムの目安を確認できます。
- 手順:
- 1. スタートメニューを右クリックし、「タスクマネージャー」を選択します。
- 2. 「パフォーマンス」タブに移動します。
- 3. CPUセクションの「稼働時間(Up time)」をチェックします。
ネットワーク接続メニューの利用
- ネットワーク接続の継続時間を確認することで、最後の起動以降のおおよそのスクリーンタイムを把握できます。
- 手順:
- 1. コントロールパネルを開きます。
- 2. 「ネットワークとインターネット」→「ネットワークの状態とタスクの表示」を選択します。
- 3. アクティブなネットワークをクリックし、「継続時間(Duration)」を確認します。
MonitUpの利用
- MonitUpは、高度な機能と分析を備えた包括的なスクリーンタイム追跡ソリューションで、詳細なインサイトや個別の推奨事項が必要なユーザーに最適です。
| スクリーンタイム方法の概要 | |
|---|---|
| 機能 | 説明 |
| AIによる推奨 | スクリーンタイムを最適化するための個別提案を提供 |
| 詳細レポート | 1日・1週・1か月単位で使用状況を追跡 |
| カスタマイズ可能なカテゴリ | アプリを効率的・非効率的・中立に分類可能 |
| 生産性インサイト | パターンを分析し、行動に活かせる提案を実施 |
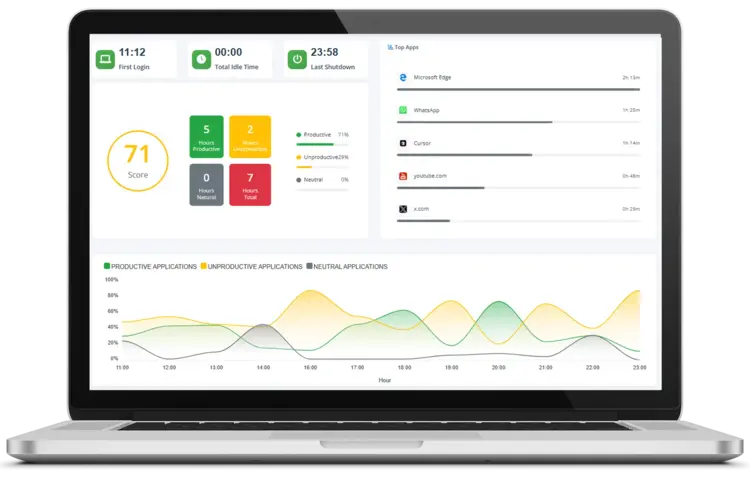 |
|
|
MonitUpのインストール
- MonitUpを訪問し、サインアップします。
- ソフトウェアをダウンロードしてインストールします。
- ダッシュボードで詳細なスクリーンタイムレポートを確認できます。
MonitUpの機能
MonitUpには以下の機能があります:
- 過去1週間のデータ分析に基づくAI推奨
- 月間・週間・日次・時間単位の使用状況レポート
- 効率的・非効率的・中立など、アプリを分類する機能
- 仕事スタイルや組織の要件に合わせてアプリのカテゴリをカスタマイズ可能
- 生産的・非生産的・中立・総稼働時間などをレポート
- 例えば、使用傾向に合わせてパーソナライズされた効率性向上策が提示されます。
「2023年3月、TikTokは18歳未満のユーザーに対して1日60分の使用制限を設ける新しい規制を導入しました。」(source)。これは、MonitUpのようなソリューションの重要性が高まっていることを示しています。
 |
|
|
スクリーンタイムの管理
- スクリーンタイムを監視するだけでなく、実際に時間制限を設定したり、一部のアプリをブロックしたり、高度な分析を活用することも重要です。効果的に管理することで、生産的かつバランスの良いスクリーンタイムを維持できます。
スクリーンタイム制限の設定
- Windowsやサードパーティアプリを使えば、特定のアプリや全体の使用時間を自由に制限できます。過度な使用を防ぐことで、デジタルライフを健全に保てます。
ビルトインツールの利用
- Windows 10および11では、設定アプリからスクリーンタイム制限を簡単に設定できます。
- 手順:
- 1. 「設定」を開き、「家族とその他のユーザー」(Windows 10)または「Family Safety」(Windows 11)へ移動します。
- 2. 「スクリーンタイム」をクリックし、特定のアプリやデバイス全体に対して1日や1週間単位の時間制限を設定します。
サードパーティアプリの利用
- MonitUpのようなツールを使用すると、時間制限のカスタマイズがより詳細に行え、リアルタイム通知などの機能も利用できます。
- 手順:
- 1. MonitUpをダウンロード・インストールします。
- 2. ダッシュボードからアプリごとに制限時間を設定します。
- 3. 使用時間が制限に近づいたり超過した場合に通知が届きます。
アプリとWebサイトのブロック
- 集中力を高めるには、気を散らすアプリやサイトをブロックする方法も有効です。Windowsのビルトイン機能か、より詳細に設定できるサードパーティアプリを活用できます。
Family Safetyの利用
- Windows Family Safetyでは、特定のアプリやWebサイトをブロックし、使用状況を追跡できます。保護者だけでなく個人用途でも役立ちます。
- 手順:
- 1. 「設定」を開き、「家族とその他のユーザー」(Windows 10)または「Family Safety」(Windows 11)へ進みます。
- 2. 対象のユーザーアカウントを選択します。
- 3. 「ペアレンタル コントロール」の下にある「アプリとゲームの制限」または「コンテンツ制限」をクリックし、特定のアプリやサイトをブロックします。
サードパーティアプリの利用
- サードパーティアプリを使えば、より包括的にブロックを行えるため、保護者や個人ユーザーのどちらにも便利です。例えば、MonitUpでは勤務時間中に特定のWebサイトをブロックして生産性を向上させることができます。
高度な分析の利用
- 高度な分析を用いると、使用パターンを深く理解し、生産性やデジタルウェルビーイングを向上させるための具体的な指標を得ることができます。MonitUpは詳細レポートとAIベースのインサイトが特に優れています。
MonitUp Analytics
- MonitUpでは、月間・週間・日次・時間単位でPCの使用状況を詳細にレポートし、アプリの効率性を分類する機能も提供します。
- 例えば、よく使用するアプリの傾向に基づいて、個別の効率向上策を提案してくれます。
「多くの場合、モニターの問題はモニターとPCの接続不良が原因です。」(source)。スクリーンタイム追跡に影響する可能性もあるので、PC環境を整備することが大切です。
スクリーンタイムを監視するメリット
- スクリーンタイムを監視・管理するメリットを理解すれば、個人・組織を問わず活用が進むでしょう。主な利点としては、生産性向上、デジタルヘルスの改善、タイムマネジメントの強化が挙げられます。
生産性向上
- スクリーンタイムを追跡することで、あまり生産的でない活動を特定できます。MonitUpのようなツールを活用すれば、作業時間と非生産的な時間を分析し、改善策を提案してくれます。
- 例えば、生産的 vs. 非生産的な時間の内訳を把握できるため、習慣を見直して効率を上げられます。
デジタルヘルスの強化
- スクリーンタイムを制限することで、目の疲れを軽減し、睡眠の質を上げ、メンタルヘルスを向上させることができます。定期的に休憩をとるなどの工夫が効果的です。
- 例えば、定期的に画面から離れることで、不眠や眼精疲労のリスクを軽減できます。
タイムマネジメントの改善
- どこに時間を費やしているかを把握することで、より重要なタスクに時間を振り分けやすくなります。MonitUpの詳細レポートを活用して、非効率的な部分を特定し、集中すべき分野にリソースを割くことができます。
- 例えば、SNSに使っていた時間を削減し、仕事や趣味など優先度の高い活動に振り向けられます。
日常生活へのスクリーンタイム管理の統合
- 実用的なヒントや戦略を活用すれば、スクリーンタイム管理を日々の生活に取り入れやすくなり、よりバランスの取れたデジタルライフと生産性を実現できます。
定期的な休憩の設定
- 定期的な休憩を挟むことで、生産性を維持しながら画面疲労を軽減できます。25分作業+5分休憩のポモドーロ・テクニックなどが有名です。
- 例えば、MonitUpで各インターバルを記録し、休憩タイミングを把握できます。
テックフリーゾーンの作成
- ダイニングや寝室などをテックフリーゾーンにして、家族との交流や睡眠の質を高めることができます。
- 例えば、寝室を完全にデバイス禁止エリアにすることで、睡眠を妨げる夜間の画面使用を避けられます。
スクリーンタイム追跡アプリの利用
- MonitUpのようなアプリを活用し、スクリーンタイムをモニタリングと管理を同時に行うことで、より詳細なレポートを得られます。
- 例えば、どのアプリが最も注意を引いているかを把握し、その時間を調整できます。
学習内容のまとめ
- ここでは、PCのスクリーンタイムを追跡・管理する方法を簡単に振り返ります。提供されているツールや手法を活用し、デジタル習慣を改善しながら全体的な健康と生産性を向上させましょう。
- Windows 10とWindows 11に搭載されているビルトインツールでスクリーンタイムを確認する方法を学ぶ。
- PowerShellやサードパーティアプリなど、より詳しいデータを得るための方法を検討する。
- MonitUpのようなツールを使って高度な分析やAIの提案を活かし、スクリーンタイムを効率的に管理する。
- 生産性向上、デジタルヘルスの改善、タイムマネジメントの向上など、多くのメリットを享受する。
- 実用的なヒントと戦略を活用し、毎日の生活にスクリーンタイム管理をスムーズに組み込む。
まとめ
スクリーンタイムを監視・管理することは、生産性向上とデジタルヘルスにとって不可欠です。Windows 10と11のビルトインツールやMonitUpのような専門アプリを活用すれば、PCの使用状況をコントロールしやすくなります。リモートチームにとっては、MonitUpが提供する即時の生産性分析など、より効果的なスクリーンタイム管理が可能となるでしょう。
-
これらの戦略を日々のルーティンに取り入れることで、PCの利用をより責任ある形にし、生産性と健康の両面で役立ちます。より詳しく知りたい場合は、MonitUpにアクセスし、ワークフローに役立つ実践的なインサイトを手に入れましょう。
PCのスクリーンタイム確認と管理に関するFAQ
1. Windows 10でスクリーンタイムを確認する方法は?
Windows 10のFamily Safety機能やActivity Trackerを使用すると、PCを使用している時間を確認できます。設定→アカウント→家族とその他のユーザーから始めてください。
2. Windows 11でスクリーンタイムを確認する方法は?
Windows 11では、設定→システム→電源とバッテリー→バッテリー使用状況からスクリーンオン時間やアプリ別のバッテリー消費をチェックできます。
3. 子どものスクリーンタイムを管理するには?
Windows 10・11ともにFamily Safetyを使うことで、使用時間の制限や特定アプリのブロック、総スクリーンタイムの確認などができます。
4. MonitUpとは何ですか?どのように役立ちますか?
MonitUpは、高度なスクリーンタイムと生産性追跡ツールで、詳細な分析やAIによるインサイト、アプリブロック機能などを提供し、デジタル習慣を最適化します。