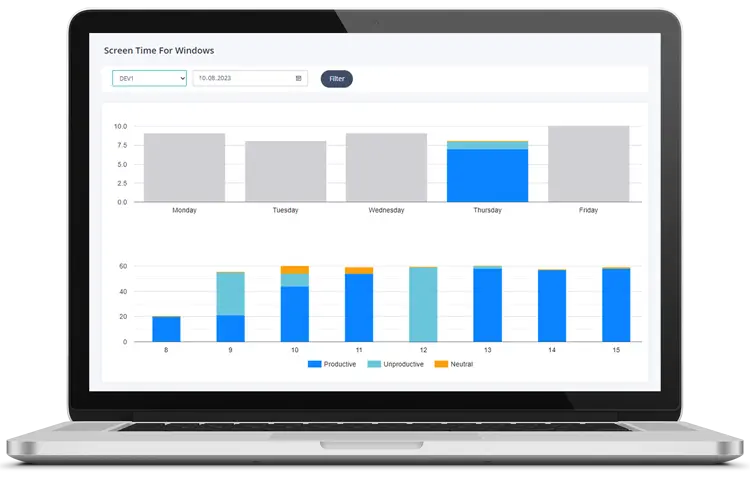Guide ultime pour vérifier et gérer le temps d'écran sur votre PC en 2024
Guide ultime pour vérifier et gérer le temps d'écran sur votre PC en 2024
À l'ère numérique actuelle, la gestion du temps d'écran est plus importante que jamais. Que vous travailliez à domicile, gériez une équipe à distance ou cherchiez simplement à réduire votre temps d'écran pour améliorer votre santé, savoir « comment vérifier le temps d'écran sur PC » est crucial. Ce guide complet vous expliquera les différentes méthodes pour surveiller et gérer votre temps d'écran sur Windows 10 et Windows 11, et vous présentera des outils avancés comme MonitUp pour optimiser vos habitudes numériques. Découvrons ensemble comment reprendre le contrôle de votre temps d'écran de manière efficace.
- Description: Un espace de travail moderne avec un ordinateur portable, une tasse de café et une horloge. Balise alt : « Espace de travail avec ordinateur portable et horloge »
- Introduction :
- Ce guide vous aidera à comprendre l'importance de gérer le temps d'écran à l'ère numérique et à découvrir des outils puissants pour y parvenir.
Table des matières
- Vérifier le temps d'écran sur Windows 10
- Utiliser la fonctionnalité Sécurité familiale
- Configurer la Sécurité familiale
- Afficher les rapports de temps d'écran
- Utiliser l'Activity Tracker
- Accéder à l'Activity Tracker
- Définir des limites de temps
- Utiliser PowerShell
- Vérifier le temps d'écran sur Windows 11
- Utiliser les outils intégrés
- Afficher l'utilisation de la batterie
- Utiliser la Sécurité familiale
- Utiliser des applications tierces
- Digital Wellbeing for Windows
- Méthodes avancées pour vérifier le temps d'écran
- Utiliser le Gestionnaire des tâches
- Utiliser le menu de connexion réseau
- Utiliser MonitUp
- Installer MonitUp
- Fonctionnalités de MonitUp
- Gérer le temps d'écran
- Définir des limites de temps d'écran
- Utiliser les outils intégrés
- Utiliser des applications tierces
- Bloquer des applications et des sites Web
- Utiliser la Sécurité familiale
- Utiliser des applications tierces
- Utiliser l'analyse avancée
- Analyse MonitUp
- Avantages de la surveillance du temps d'écran
- Productivité accrue
- Meilleure santé numérique
- Amélioration de la gestion du temps
- Intégrer la gestion du temps d'écran dans la routine quotidienne
- Programmer des pauses régulières
- Créer des zones sans technologie
- Utiliser des applications de suivi du temps d'écran
- Récapitulatif des enseignements
- Réflexions finales
- TL;DR
TL;DR
- Apprenez à vérifier votre temps d'écran sur PC à l'aide des outils intégrés de Windows 10 et Windows 11.
- Utilisez des méthodes avancées comme PowerShell et des applications tierces pour des analyses plus détaillées.
- Gérez efficacement votre temps d'écran avec des outils comme MonitUp, offrant des analyses avancées et des suggestions basées sur l'IA.
- Découvrez les avantages de surveiller votre temps d'écran, notamment une productivité accrue, une meilleure santé numérique et une gestion du temps améliorée.
- Intégrez la gestion du temps d'écran à votre routine quotidienne grâce à des conseils pratiques et des stratégies efficaces.
Vérifier le temps d'écran sur Windows 10
- Windows 10 propose plusieurs fonctionnalités intégrées pour vous aider à surveiller le temps d'écran. Elles incluent la fonctionnalité Sécurité familiale, l'Activity Tracker et les commandes PowerShell. Ces outils sont conviviaux et offrent diverses options pour les parents et les utilisateurs individuels afin de suivre leur temps d'écran.
Utiliser la fonctionnalité Sécurité familiale
- La fonctionnalité Sécurité familiale de Windows 10 vous permet de surveiller et de gérer le temps d'écran pour chaque compte utilisateur. Elle est particulièrement utile pour les parents souhaitant que leurs enfants utilisent leurs appareils de manière responsable.
Configurer la Sécurité familiale
- Ouvrez l'application « Paramètres ».
- Accédez à « Comptes », puis « Famille et autres utilisateurs ».
- Cliquez sur « Gérer les paramètres de la famille en ligne ».
- Sélectionnez le membre de la famille à surveiller.
- Sous « Contrôles parentaux », cliquez sur « Temps d'écran » pour voir le rapport de temps d'écran.
Afficher les rapports de temps d'écran
- Sécurité familiale fournit des rapports d'activité quotidiens, hebdomadaires et mensuels pour chaque utilisateur, aidant les parents à comprendre le temps d'écran de leur enfant et à faire des ajustements si nécessaire.
- Par exemple, les parents peuvent surveiller l'utilisation quotidienne de leur enfant pour s'assurer qu'il ne passe pas trop de temps sur les jeux et définir des limites de temps en conséquence.
Utiliser l'Activity Tracker
- L'Activity Tracker intégré à Windows 10 peut également vous aider à surveiller votre temps d'écran en fournissant un aperçu détaillé du temps passé sur votre appareil et sur des applications spécifiques.
Accéder à l'Activity Tracker
- Ouvrez l'application « Paramètres ».
- Accédez à « Confidentialité », puis « Historique d’activités ».
- Sélectionnez « Gérer mon activité » pour afficher les données de temps d'écran.
Définir des limites de temps
- Vous pouvez définir des limites de temps quotidiennes pour certaines applications et sites Web via l'Activity Tracker, afin de vous concentrer sur des tâches productives.
- Par exemple, limitez l'utilisation des réseaux sociaux à une heure par jour pour réduire les distractions et améliorer votre productivité.
Utiliser PowerShell
- Les commandes PowerShell offrent un moyen rapide de vérifier le temps d'écran depuis le dernier démarrage, idéal pour ceux qui préfèrent la ligne de commande.
temps d'écran pc x 1
Vérifier le temps d'écran sur Windows 11
- Windows 11 propose des améliorations et de nouvelles fonctionnalités pour surveiller le temps d'écran, notamment un rapport détaillé sur l'utilisation de la batterie et des applications tierces qui peuvent fournir plus d'informations.
Utiliser les outils intégrés
- Windows 11 inclut les paramètres « Alimentation et batterie » pour vérifier le temps d'écran, offrant un aperçu de la durée d'écran allumé et de l'utilisation des applications.
Afficher l'utilisation de la batterie
- Cliquez sur le menu Démarrer et ouvrez « Paramètres ».
- Accédez à « Système », puis « Alimentation et batterie ».
- Cliquez sur « Utilisation de la batterie » pour voir les détails.
- Par exemple, vous pouvez voir la consommation de batterie de chaque application et estimer le temps d'écran en conséquence.
Utiliser la Sécurité familiale
- Comme sur Windows 10, la Sécurité familiale de Windows 11 peut surveiller et définir des limites de temps d'écran, pour une utilisation responsable de l'appareil.
Utiliser des applications tierces
- Les applications tierces peuvent fournir des analyses détaillées et des fonctionnalités de gestion du temps d'écran, offrant une vision plus complète de votre utilisation.
Digital Wellbeing for Windows
- Cette application propose des graphiques et des diagrammes de style Android pour explorer les données de temps d'écran, facilitant l'amélioration de la productivité et l'ajustement des habitudes.
- Étapes :
- 1. Téléchargez Digital Wellbeing for Windows depuis le site du développeur.
- 2. Installez l'application et accordez les autorisations nécessaires.
- 3. Utilisez le tableau de bord pour afficher des rapports détaillés.
- URL de la vidéo : Comment configurer le temps d'écran sur Windows 10
- Remarque : Cette vidéo montre la configuration sur Windows 10 à titre d'illustration.
Méthodes avancées pour vérifier le temps d'écran
- Pour ceux qui ont besoin d'analyses plus approfondies et d'un contrôle plus poussé, les méthodes avancées et les logiciels tiers peuvent offrir une vue complète du temps d'écran.
Utiliser le Gestionnaire des tâches
- Le Gestionnaire des tâches peut indiquer le temps de fonctionnement de votre PC, vous aidant à estimer le temps total d'écran.
- Étapes :
- 1. Faites un clic droit sur le menu Démarrer et sélectionnez « Gestionnaire des tâches ».
- 2. Accédez à l'onglet « Performances ».
- 3. Recherchez « Temps de fonctionnement » sous la section CPU.
Utiliser le menu de connexion réseau
- Vous pouvez vérifier la durée de votre connexion réseau pour estimer le temps d'écran depuis le dernier démarrage.
- Étapes :
- 1. Ouvrez le Panneau de configuration.
- 2. Accédez à « Réseau et Internet », puis « Afficher l'état et la gestion du réseau ».
- 3. Cliquez sur votre réseau actif et vérifiez le champ « Durée ».
Utiliser MonitUp
- MonitUp propose une solution complète pour le suivi du temps d'écran avec des fonctionnalités et des analyses avancées, idéale pour ceux qui ont besoin de détails précis et de recommandations personnalisées.
| Aperçu des méthodes de temps d'écran | |
|---|---|
| Fonctionnalité | Description |
| Recommandations IA | Fournit des suggestions personnalisées pour optimiser le temps d'écran |
| Rapports détaillés | Rapports quotidiens, hebdomadaires et mensuels pour suivre l'utilisation |
| Catégories personnalisables | Permet de classer les applications en efficaces, inefficaces et neutres |
| Informations sur la productivité | Analyse les tendances et propose des recommandations concrètes |
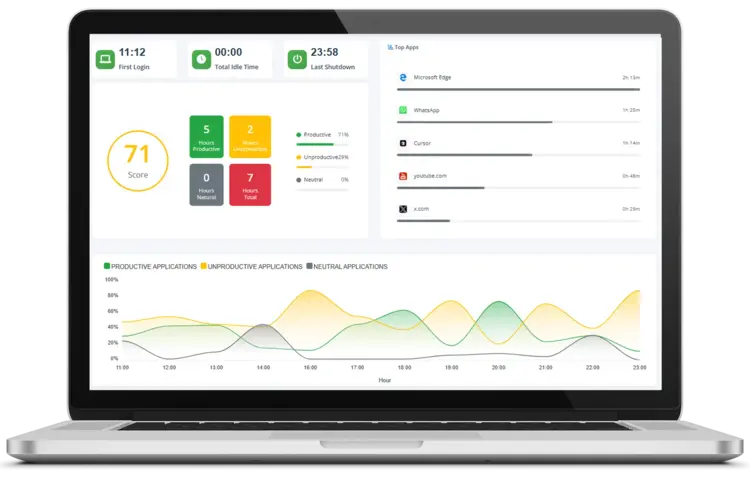 |
|
|
Installer MonitUp
- Rendez-vous sur MonitUp et inscrivez-vous.
- Téléchargez et installez le logiciel.
- Utilisez le tableau de bord pour consulter des rapports détaillés sur votre temps d'écran.
Fonctionnalités de MonitUp
MonitUp comprend :
- Des suggestions basées sur l'IA, grâce à l'analyse des données de la semaine précédente
- Des rapports mensuels, hebdomadaires, quotidiens et horaires
- La catégorisation des applications en efficaces, inefficaces et neutres
- La possibilité de personnaliser les catégories d'applications en fonction de votre style de travail ou de celui de votre organisation
- Des rapports sur les heures productives, improductives, neutres et le total d'heures de travail
- Par exemple, vous pouvez recevoir des recommandations personnalisées pour améliorer votre efficacité en fonction de vos habitudes d'utilisation.
« En mars 2023, TikTok a introduit de nouvelles restrictions limitant le temps d'écran quotidien des utilisateurs de moins de 18 ans à 60 minutes. » (source). Cela souligne une prise de conscience croissante et l'importance de solutions comme MonitUp.
 |
|
|
Gérer le temps d'écran
- Au-delà du simple suivi, la gestion du temps d'écran implique de définir des limites, de bloquer certaines applications et d'utiliser une analyse avancée pour améliorer vos habitudes numériques. Une gestion efficace garantit un équilibre entre productivité et bien-être.
Définir des limites de temps d'écran
- Windows et des applications tierces vous permettent de définir la durée maximale que vous pouvez passer sur certaines applications ou sur l'ensemble de votre PC. Limiter le temps d'écran permet de maintenir un mode de vie numérique équilibré en évitant l'excès d'activités non productives.
Utiliser les outils intégrés
- Windows 10 et 11 proposent des fonctionnalités de base pour définir des limites de temps via l'application Paramètres.
- Étapes :
- 1. Ouvrez « Paramètres » et accédez à « Famille et autres utilisateurs » (Windows 10) ou « Sécurité familiale » (Windows 11).
- 2. Cliquez sur « Temps d'écran » et définissez des limites quotidiennes ou hebdomadaires pour des applications spécifiques ou l'utilisation globale de l'appareil.
Utiliser des applications tierces
- Des outils comme MonitUp offrent un contrôle plus précis sur les limites de temps, y compris le suivi détaillé et les alertes en temps réel.
- Étapes :
- 1. Téléchargez et installez MonitUp.
- 2. Utilisez le tableau de bord pour définir des limites de temps personnalisées pour différentes applications.
- 3. Surveillez l'utilisation et recevez des notifications lorsque vous approchez ou dépassez la limite.
Bloquer des applications et des sites Web
- Bloquer les applications ou sites Web distrayants peut améliorer la concentration. Vous pouvez le faire via les outils intégrés de Windows ou via des applications tierces qui offrent plus d'options.
Utiliser la Sécurité familiale
- La Sécurité familiale de Windows permet aux parents de bloquer des applications ou des sites Web spécifiques pour les comptes enfants et de suivre leur utilisation.
- Étapes :
- 1. Ouvrez « Paramètres » et accédez à « Famille et autres utilisateurs » (Windows 10) ou « Sécurité familiale » (Windows 11).
- 2. Sélectionnez le compte utilisateur concerné.
- 3. Sous « Contrôles parentaux », cliquez sur « Limites d’applications et de jeux » ou « Restrictions de contenu » pour bloquer des applications ou sites Web spécifiques.
Utiliser des applications tierces
- Les applications tierces peuvent bloquer les distractions de manière plus poussée, utile à la fois pour les parents et les utilisateurs individuels. Par exemple, MonitUp propose une option pour bloquer certains sites Web pendant les heures de travail afin d'augmenter la productivité.
Utiliser l'analyse avancée
- L'analyse avancée offre une compréhension plus profonde de vos habitudes d'utilisation, vous guidant vers une meilleure productivité et une meilleure santé numérique. MonitUp se démarque grâce à ses rapports détaillés et ses analyses basées sur l'IA.
Analyse MonitUp
- MonitUp propose des rapports mensuels, hebdomadaires, quotidiens et horaires très détaillés, en plus de vous permettre de classer les applications par efficacité.
- Par exemple, vous pouvez recevoir des conseils personnalisés pour améliorer l'efficacité en fonction de vos habitudes d'utilisation.
« Dans la plupart des cas, les problèmes d’écran sont causés par une mauvaise connexion entre l’écran et le PC. » (source), soulignant l'importance de maintenir un environnement PC adéquat pour éviter les interruptions qui affectent le suivi du temps d'écran.
Avantages de la surveillance du temps d'écran
- Comprendre les avantages de la surveillance et de la gestion du temps d'écran peut encourager les individus et les organisations à adopter ces pratiques. Parmi ces avantages : une productivité améliorée, une meilleure santé numérique et une gestion du temps plus efficace.
Productivité accrue
- Le suivi du temps d'écran met en évidence les activités non productives. Des outils comme MonitUp offrent des informations sur les tendances de productivité et des suggestions pour s'améliorer.
- Par exemple, vous pouvez consulter un résumé du temps productif vs. non productif et ajuster vos habitudes en conséquence.
Meilleure santé numérique
- Limiter le temps d'écran peut réduire la fatigue oculaire, améliorer le sommeil et contribuer à une meilleure santé mentale. Définir des limites et prendre des pauses sont des moyens efficaces pour maintenir un mode de vie numérique équilibré.
- Par exemple, faire régulièrement une pause aide à réduire les risques d'insomnie et de fatigue oculaire.
Amélioration de la gestion du temps
- En analysant la manière dont le temps est dépensé, les utilisateurs peuvent l'allouer plus efficacement aux tâches importantes. Les rapports détaillés de MonitUp aident à repérer les inefficacités et à rediriger l'attention vers des activités prioritaires.
- Par exemple, réduire l'utilisation des réseaux sociaux peut libérer du temps pour le travail ou d'autres projets personnels.
Intégrer la gestion du temps d'écran dans la routine quotidienne
- Des conseils et stratégies pratiques peuvent aider à intégrer la gestion du temps d'écran au quotidien, assurant un mode de vie numérique équilibré et une productivité accrue.
Programmer des pauses régulières
- Des pauses régulières aident à maintenir la productivité et à réduire la fatigue visuelle. Des techniques comme la méthode Pomodoro (25 minutes de travail puis 5 minutes de pause) peuvent être utiles.
- Par exemple, MonitUp peut suivre chaque intervalle pour s'assurer que vous respectez votre planning de pauses.
Créer des zones sans technologie
- Réserver certaines pièces (comme la salle à manger ou la chambre) comme zones sans technologie favorise les interactions personnelles et améliore la qualité du sommeil.
- Par exemple, garder la chambre exclusivement pour le repos aide à éviter les utilisations d'écrans tardives qui nuisent au sommeil.
Utiliser des applications de suivi du temps d'écran
- Des applications comme MonitUp peuvent surveiller et gérer le temps d'écran, en fournissant des rapports détaillés et des pistes d'amélioration.
- Par exemple, vous pouvez repérer quelles applications consomment le plus votre attention et ajuster votre utilisation en conséquence.
Récapitulatif des enseignements
- Voici un résumé rapide pour savoir comment suivre et gérer votre temps d'écran sur PC. En exploitant les outils et méthodes disponibles, vous pouvez améliorer vos habitudes numériques et votre bien-être global.
- Apprenez à vérifier votre temps d'écran sur PC via les outils intégrés de Windows 10 et Windows 11.
- Découvrez des méthodes avancées comme PowerShell et des applications tierces pour des analyses plus détaillées.
- Gérez efficacement votre temps d'écran avec des outils tels que MonitUp, qui incluent des analyses et des suggestions basées sur l'IA.
- Profitez d'une productivité accrue, d'une meilleure santé numérique et d'une gestion du temps améliorée.
- Intégrez la gestion du temps d'écran dans votre routine quotidienne sans effort.
Réflexions finales
Surveiller et gérer le temps d'écran est essentiel pour la productivité et la santé numérique. Les outils intégrés de Windows 10 et 11, ou des applications spécialisées comme MonitUp, peuvent vous aider à contrôler l'utilisation de votre ordinateur. Pour les équipes à distance, MonitUp fournit une analyse de productivité instantanée, rendant la gestion du temps d'écran plus efficace.
-
En intégrant ces stratégies à votre routine, vous pourrez utiliser votre PC de manière plus responsable, soutenant à la fois votre productivité et votre bien-être. Visitez MonitUp pour en savoir plus sur la manière dont cet outil peut apporter clarté et conseils pratiques à votre flux de travail.
FAQ sur la vérification et la gestion du temps d'écran
1. Comment vérifier mon temps d'écran sur Windows 10 ?
Vous pouvez utiliser la fonctionnalité Sécurité familiale intégrée à Windows 10 ou l'Activity Tracker pour voir la durée d'utilisation de votre PC. Accédez à Paramètres > Comptes > Famille et autres utilisateurs pour commencer.
2. Comment vérifier mon temps d'écran sur Windows 11 ?
Windows 11 affiche les données de temps d'écran sous Paramètres > Système > Alimentation et batterie > Utilisation de la batterie. Vous y verrez votre temps d'écran et la consommation de batterie par application.
3. Comment gérer le temps d'écran de mes enfants sur PC ?
Utilisez la Sécurité familiale sur Windows 10 et 11 pour définir des limites de temps, bloquer certaines applications et consulter le temps d'écran global de chaque compte enfant.
4. Qu'est-ce que MonitUp et comment cela aide-t-il ?
MonitUp est un outil avancé de suivi du temps d'écran et de productivité, offrant des analyses détaillées, des informations basées sur l'IA, le blocage d'applications et bien plus encore pour optimiser vos habitudes numériques.