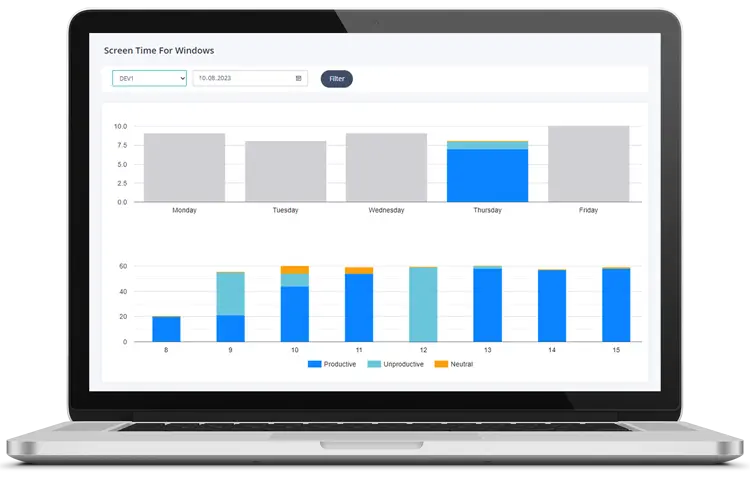Guía definitiva para comprobar y gestionar el tiempo de pantalla en tu PC en 2024
Guía definitiva para comprobar y gestionar el tiempo de pantalla en tu PC en 2024
En la era digital actual, gestionar el tiempo de pantalla es más importante que nunca. Ya sea que estés trabajando desde casa, administrando un equipo remoto o simplemente intentando reducir tu tiempo de pantalla para mejorar tu salud, saber cómo verificar el tiempo de pantalla en la PC es fundamental. Esta guía completa te llevará a través de varios métodos para monitorear y gestionar tu tiempo de pantalla tanto en Windows 10 como en Windows 11, además de presentarte herramientas avanzadas como MonitUp para optimizar tus hábitos digitales. Vamos a sumergirnos y descubrir cómo puedes tomar el control de tu tiempo de pantalla de manera efectiva.
- Descripción: Un espacio de trabajo moderno con un portátil, una taza de café y un reloj. Alt Tag: "Espacio de trabajo con portátil y reloj"
- Introducción:
- Esta guía te ayudará a entender la importancia de gestionar el tiempo de pantalla en la era digital y te presentará herramientas poderosas para lograrlo.
Tabla de contenidos
- Cómo verificar el tiempo de pantalla en Windows 10
- Uso de la función de seguridad familiar (Family Safety)
- Configurar Family Safety
- Ver informes de tiempo de pantalla
- Uso de Activity Tracker
- Acceder a Activity Tracker
- Configurar límites de tiempo
- Uso de PowerShell
- Cómo verificar el tiempo de pantalla en Windows 11
- Uso de herramientas integradas
- Ver uso de la batería
- Uso de Family Safety
- Uso de aplicaciones de terceros
- Bienestar digital para Windows
- Métodos avanzados para verificar el tiempo de pantalla
- Uso de Task Manager
- Uso del menú de conexión de red
- Uso de MonitUp
- Instalación de MonitUp
- Funciones de MonitUp
- Gestión del tiempo de pantalla
- Configurar límites de tiempo de pantalla
- Uso de herramientas integradas
- Uso de aplicaciones de terceros
- Bloquear aplicaciones y sitios web
- Uso de Family Safety
- Uso de aplicaciones de terceros
- Uso de análisis avanzados
- Análisis de MonitUp
- Beneficios de monitorear el tiempo de pantalla
- Productividad mejorada
- Salud digital reforzada
- Mejor gestión del tiempo
- Integrar la gestión de tiempo de pantalla en la rutina diaria
- Establecer descansos periódicos
- Crear zonas libres de tecnología
- Uso de aplicaciones de seguimiento de tiempo de pantalla
- Recapitulación de aprendizajes
- Reflexiones finales
- TL;DR
TL;DR
- Aprende cómo verificar el tiempo de pantalla en tu PC usando las herramientas integradas en Windows 10 y Windows 11.
- Utiliza métodos avanzados como PowerShell y aplicaciones de terceros para obtener información detallada.
- Gestiona el tiempo de pantalla de manera efectiva con herramientas como MonitUp, que ofrecen análisis avanzados y sugerencias impulsadas por IA.
- Descubre los beneficios de monitorear el tiempo de pantalla, como mayor productividad, mejor salud digital y una gestión del tiempo mejorada.
- Integra la gestión del tiempo de pantalla en tu rutina diaria con consejos y estrategias prácticas.
Cómo verificar el tiempo de pantalla en Windows 10
- Windows 10 ofrece varias funciones integradas para ayudarte a monitorear el tiempo de pantalla. Entre ellas están la función Family Safety, el Activity Tracker y los comandos de PowerShell. Estas herramientas son fáciles de usar y brindan diversas opciones tanto para padres como para usuarios individuales que deseen llevar un control de su tiempo de pantalla.
Uso de la función de seguridad familiar (Family Safety)
- La función Family Safety en Windows 10 te permite monitorear y gestionar el tiempo de pantalla para cuentas de usuario individuales, lo que resulta especialmente útil para padres que desean asegurarse de que sus hijos usen los dispositivos de manera responsable.
Configurar Family Safety
- Abre la aplicación ‘Configuración’.
- Ve a ‘Cuentas’ y luego ‘Familia y otras personas’.
- Haz clic en ‘Administrar configuración familiar en línea’.
- Selecciona el miembro de la familia que desees monitorear.
- En ‘Controles parentales’, haz clic en ‘Tiempo de pantalla’ para ver el informe de uso.
Ver informes de tiempo de pantalla
- Family Safety ofrece informes diarios, semanales y mensuales de actividad para cada usuario, ayudando a los padres a entender el tiempo de pantalla de sus hijos y realizar ajustes necesarios.
- Por ejemplo, los padres pueden monitorear el uso diario para asegurarse de que no se dedique demasiado tiempo a juegos y configurar límites según sea necesario.
Uso de Activity Tracker
- El Activity Tracker integrado en Windows 10 también puede ayudarte a monitorear tu tiempo de pantalla al proporcionar una visión detallada de cuánto tiempo has pasado en tu dispositivo y en aplicaciones específicas.
Acceder a Activity Tracker
- Abre la aplicación ‘Configuración’.
- Ve a ‘Privacidad’ y luego ‘Historial de actividad’.
- Selecciona ‘Administrar mi actividad’ para ver los datos de tiempo de pantalla.
Configurar límites de tiempo
- Puedes establecer límites de tiempo diarios para aplicaciones y sitios web individuales con Activity Tracker, asegurándote de centrarte en tareas productivas.
- Por ejemplo, limita el uso de redes sociales a una hora al día para reducir distracciones y mejorar la productividad.
Uso de PowerShell
- Los comandos de PowerShell ofrecen una forma rápida de verificar el tiempo de pantalla desde el último inicio, ideal para usuarios que prefieren el uso de la línea de comandos.
screen time pc x 1
Cómo verificar el tiempo de pantalla en Windows 11
- Windows 11 ofrece mejoras y nuevas funciones para monitorear el tiempo de pantalla, incluyendo un informe detallado de uso de la batería y aplicaciones de terceros que pueden brindar información adicional.
Uso de herramientas integradas
- Windows 11 incluye ajustes de Energía y batería para verificar el tiempo de pantalla, ofreciendo una visión básica del tiempo en pantalla y uso de aplicaciones.
Ver uso de la batería
- Haz clic en el menú Inicio y abre ‘Configuración’.
- Ve a ‘Sistema’ y luego ‘Energía y batería’.
- Haz clic en ‘Uso de la batería’ para ver los detalles.
- Por ejemplo, puedes ver cuánta batería usa cada aplicación y estimar el tiempo de pantalla en consecuencia.
Uso de Family Safety
- Similar a Windows 10, Family Safety en Windows 11 puede monitorear y establecer límites de tiempo de pantalla, asegurando un uso responsable del dispositivo.
Uso de aplicaciones de terceros
- Las aplicaciones de terceros pueden proporcionar análisis detallados y funciones de gestión de tiempo de pantalla, ofreciendo una visión más completa de tu uso.
Bienestar digital para Windows
- Esta aplicación ofrece gráficos y diagramas de estilo Android para explorar los datos de tiempo de pantalla, ayudando a mejorar la productividad y a ajustar hábitos.
- Pasos:
- 1. Descarga Bienestar digital para Windows desde el sitio web del desarrollador.
- 2. Instala la aplicación y concede los permisos necesarios.
- 3. Utiliza el panel de control para ver informes detallados.
- URL de video: Cómo configurar el tiempo de pantalla en Windows 10
- Nota: Este video muestra la configuración en Windows 10 para orientación visual.
Métodos avanzados para verificar el tiempo de pantalla
- Para quienes necesitan análisis más profundos y control, los métodos avanzados y el software de terceros pueden brindar una visión completa del tiempo de pantalla.
Uso de Task Manager
- Task Manager puede mostrar el tiempo de actividad de tu PC, ayudándote a medir el tiempo total de pantalla.
- Pasos:
- 1. Haz clic derecho en el menú Inicio y selecciona ‘Administrador de tareas’.
- 2. Ve a la pestaña ‘Rendimiento’.
- 3. Busca ‘Tiempo activo’ en la sección de la CPU.
Uso del menú de conexión de red
- Puedes verificar la duración de tu conexión de red para estimar el tiempo de pantalla desde el último inicio.
- Pasos:
- 1. Abre el Panel de control.
- 2. Ve a ‘Red e Internet’ y luego ‘Ver el estado y las tareas de red’.
- 3. Haz clic en tu red activa y revisa el campo ‘Duración’.
Uso de MonitUp
- MonitUp ofrece una solución completa de seguimiento de tiempo de pantalla con funciones y análisis avanzados, ideal para usuarios que necesitan información detallada y recomendaciones personalizadas.
| Resumen de métodos de tiempo de pantalla | |
|---|---|
| Función | Descripción |
| Recomendaciones IA | Ofrece sugerencias personalizadas para optimizar el tiempo de pantalla |
| Informes detallados | Informes diarios, semanales y mensuales para rastrear el uso |
| Categorías personalizables | Permite clasificar aplicaciones en eficientes, ineficientes y neutrales |
| Estadísticas de productividad | Analiza patrones y brinda información práctica |
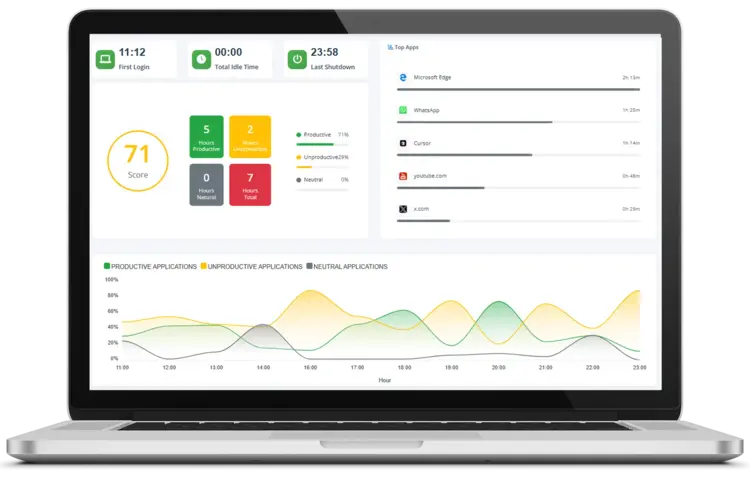 |
|
|
Instalación de MonitUp
- Visita MonitUp y regístrate.
- Descarga e instala el software.
- Usa el panel de control para revisar informes detallados de tiempo de pantalla.
Funciones de MonitUp
MonitUp incluye:
- Sugerencias impulsadas por IA basadas en el análisis de datos de la última semana
- Informes mensuales, semanales, diarios y por horas de uso
- Clasificación de aplicaciones en eficientes, ineficientes y neutrales
- Categorías de aplicaciones personalizables según el estilo de trabajo o las necesidades de la organización
- Informes de horas productivas, improductivas, neutras y horas totales de trabajo
- Por ejemplo, podrías recibir recomendaciones de eficiencia personalizadas según tus hábitos de uso para mejorar la productividad.
“En marzo de 2023, TikTok introdujo nuevas restricciones que limitan el tiempo de pantalla diario a 60 minutos para usuarios menores de 18 años.” (fuente). Esto pone de relieve la creciente conciencia y la importancia de soluciones como MonitUp.
 |
|
|
Gestión del tiempo de pantalla
- Más allá de solo monitorear, gestionar el tiempo de pantalla implica establecer límites, bloquear ciertas aplicaciones y usar análisis avanzados para optimizar hábitos digitales. Una gestión efectiva asegura que el tiempo de pantalla sea productivo y equilibrado.
Configurar límites de tiempo de pantalla
- Windows y las aplicaciones de terceros te permiten definir cuánto tiempo se puede dedicar a las aplicaciones o al uso general. Limitar el tiempo de pantalla ayuda a mantener un estilo de vida digital equilibrado al evitar el uso excesivo de actividades improductivas.
Uso de herramientas integradas
- Windows 10 y 11 proporcionan funciones básicas para configurar límites de tiempo de pantalla a través de la aplicación Configuración.
- Pasos:
- 1. Abre &ls;Configuración’ y ve a &ls;Familia y otras personas’ (Windows 10) o &ls;Family Safety’ (Windows 11).
- 2. Haz clic en &ls;Tiempo de pantalla’ y establece límites diarios o semanales para aplicaciones específicas o para todo el dispositivo.
Uso de aplicaciones de terceros
- Herramientas como MonitUp ofrecen un control más detallado sobre los límites de tiempo, incluidos el monitoreo pormenorizado y las alertas en tiempo real.
- Pasos:
- 1. Descarga e instala MonitUp.
- 2. Usa el panel de control para establecer límites de tiempo personalizados para diferentes aplicaciones.
- 3. Monitorea el uso y recibe notificaciones cuando te acerques o excedas el límite.
Bloquear aplicaciones y sitios web
- Bloquear aplicaciones o sitios web que distraen puede mejorar la concentración. Puedes hacerlo mediante las herramientas integradas de Windows o emplear aplicaciones de terceros que ofrecen opciones más detalladas.
Uso de Family Safety
- Family Safety de Windows permite a los padres bloquear aplicaciones o sitios web específicos para cuentas de niños y rastrear su uso.
- Pasos:
- 1. Abre &ls;Configuración’ y navega a &ls;Familia y otras personas’ (Windows 10) o &ls;Family Safety’ (Windows 11).
- 2. Selecciona la cuenta de usuario correspondiente.
- 3. Bajo &ls;Controles parentales’, haz clic en &ls;Límites de aplicaciones y juegos’ o &ls;Restricciones de contenido’ para bloquear ciertas aplicaciones o sitios web.
Uso de aplicaciones de terceros
- Las aplicaciones de terceros pueden bloquear distracciones de forma más completa, algo útil tanto para padres como para usuarios individuales. Por ejemplo, MonitUp ofrece la opción de bloquear ciertos sitios web durante las horas de trabajo para potenciar la productividad.
Uso de análisis avanzados
- Los análisis avanzados brindan una comprensión más profunda de los patrones de uso, orientando mejoras en la productividad y el bienestar digital. MonitUp destaca por sus informes detallados y sus aportes impulsados por IA.
Análisis de MonitUp
- MonitUp ofrece informes mensuales, semanales, diarios y por horas de uso de la computadora, y permite categorizar las aplicaciones según su eficiencia.
- Por ejemplo, puedes recibir consejos de eficiencia personalizados basados en tus hábitos de uso típicos.
“En la mayoría de los casos, los problemas del monitor se deben a una mala conexión entre el monitor y la PC.” (fuente), lo que pone de relieve la importancia de mantener tu entorno de PC para evitar interrupciones que afecten el seguimiento del tiempo de pantalla.
Beneficios de monitorear el tiempo de pantalla
- Comprender los beneficios de monitorear y gestionar el tiempo de pantalla puede alentar tanto a individuos como a organizaciones a adoptar estas prácticas. Las ventajas incluyen una mayor productividad, mejor salud digital y una gestión del tiempo más eficiente.
Productividad mejorada
- El seguimiento del tiempo de pantalla identifica actividades no productivas. Herramientas como MonitUp ofrecen estadísticas sobre patrones de productividad y sugerencias para mejorar.
- Por ejemplo, puedes ver un desglose del tiempo productivo vs. el tiempo improductivo y ajustar tus hábitos en consecuencia.
Salud digital reforzada
- Limitar el tiempo de pantalla puede reducir la fatiga visual, mejorar el sueño y contribuir a una mejor salud mental. Establecer límites y tomar descansos son maneras efectivas de mantener un estilo de vida digital equilibrado.
- Por ejemplo, apartarse regularmente de la pantalla puede disminuir las probabilidades de insomnio y fatiga ocular.
Mejor gestión del tiempo
- Al analizar en qué se invierte el tiempo, los usuarios pueden asignarlo de manera más eficaz a tareas importantes. Los informes detallados de MonitUp ayudan a identificar ineficiencias y redirigir la atención a actividades de mayor prioridad.
- Por ejemplo, se puede limitar el uso de redes sociales para liberar tiempo destinado al trabajo u otras actividades personales.
Integrar la gestión de tiempo de pantalla en la rutina diaria
- Los consejos y estrategias prácticos pueden ayudar a incorporar la gestión del tiempo de pantalla en la vida diaria, asegurando un estilo de vida digital equilibrado y una mayor productividad.
Establecer descansos periódicos
- Los descansos regulares ayudan a mantener la productividad y reducir la fatiga visual. Técnicas como la Técnica Pomodoro (25 minutos de trabajo seguidos de 5 minutos de descanso) pueden resultar útiles.
- Por ejemplo, MonitUp puede monitorear cada intervalo para asegurar que cumplas tus pausas.
Crear zonas libres de tecnología
- Designar ciertas habitaciones (como el comedor o el dormitorio) como zonas libres de tecnología fomenta la interacción personal y mejora los hábitos de sueño.
- Por ejemplo, reservar el dormitorio solo para el descanso ayuda a evitar el uso nocturno de pantallas que afecta el sueño.
Uso de aplicaciones de seguimiento de tiempo de pantalla
- Aplicaciones como MonitUp pueden monitorear y gestionar el tiempo de pantalla, ofreciendo informes detallados e información útil.
- Por ejemplo, podrás identificar qué apps consumen más atención y ajustar tus hábitos en consecuencia.
Recapitulación de aprendizajes
- A continuación, un breve resumen de cómo rastrear y gestionar tu tiempo de pantalla en la PC. Al aprovechar las herramientas y métodos disponibles, puedes mejorar tus hábitos digitales y tu bienestar general.
- Aprende cómo verificar el tiempo de pantalla en tu PC con las herramientas integradas en Windows 10 y Windows 11.
- Explora métodos avanzados como PowerShell y aplicaciones de terceros para obtener información detallada.
- Gestiona el tiempo de pantalla de forma efectiva con herramientas como MonitUp, que ofrece análisis y sugerencias basadas en IA.
- Disfruta de los beneficios de una mejor productividad, salud digital y optimización de la gestión del tiempo.
- Integra la gestión del tiempo de pantalla en tu rutina diaria sin complicaciones.
Reflexiones finales
Monitorear y gestionar el tiempo de pantalla es esencial para la productividad y la salud digital. Usar las herramientas integradas en Windows 10 y 11 o recurrir a aplicaciones especializadas como MonitUp puede ayudarte a controlar el uso del ordenador. Para equipos remotos, MonitUp ofrece un análisis de productividad instantáneo, haciendo que la gestión del tiempo de pantalla sea más efectiva.
-
Al integrar estas estrategias en tu rutina diaria, puedes asegurarte de usar el PC de manera más responsable, respaldando tanto la productividad como el bienestar. Visita MonitUp para conocer más sobre cómo puede aportar claridad y consejos prácticos a tu flujo de trabajo.
Preguntas frecuentes sobre cómo verificar y gestionar el tiempo de pantalla
1. ¿Cómo verifico mi tiempo de pantalla en Windows 10?
Puedes usar la función Family Safety o el Activity Tracker integrados en Windows 10 para ver cuánto tiempo has estado usando tu PC. Ve a Configuración > Cuentas > Familia y otras personas para comenzar.
2. ¿Cómo verifico mi tiempo de pantalla en Windows 11?
Windows 11 ofrece datos de tiempo de pantalla en Configuración > Sistema > Energía y batería > Uso de la batería. Aquí puedes ver tu tiempo en pantalla y el consumo de batería de cada aplicación.
3. ¿Cómo puedo gestionar el tiempo de pantalla de mis hijos en la PC?
Usa Family Safety tanto en Windows 10 como en 11 para configurar límites de uso, bloquear aplicaciones específicas y revisar el tiempo de pantalla total de cada cuenta infantil.
4. ¿Qué es MonitUp y cómo ayuda?
MonitUp es una herramienta avanzada de seguimiento de tiempo de pantalla y productividad que ofrece análisis detallados, información basadas en IA, bloqueo de aplicaciones y más para optimizar tus hábitos de pantalla.