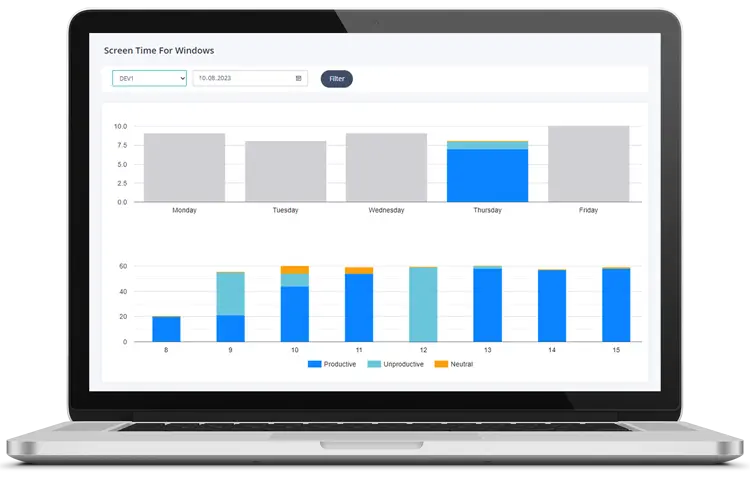Der ultimative Leitfaden zum Überprüfen und Verwalten der Bildschirmzeit auf Ihrem PC im Jahr 2024
Der ultimative Leitfaden zum Überprüfen und Verwalten der Bildschirmzeit auf Ihrem PC im Jahr 2024
In der heutigen digitalen Ära ist es wichtiger denn je, die Bildschirmzeit im Griff zu haben. Egal, ob Sie von zu Hause aus arbeiten, ein Remote-Team leiten oder einfach Ihre Bildschirmzeit reduzieren möchten, um Ihre Gesundheit zu verbessern – zu wissen, wie Sie „screen time auf dem PC überprüfen“ können, ist essentiell. Dieser umfassende Leitfaden zeigt Ihnen verschiedene Methoden, um Ihre Bildschirmzeit sowohl unter Windows 10 als auch Windows 11 zu überwachen und zu verwalten. Zudem lernen Sie fortschrittliche Tools wie MonitUp kennen, um Ihre digitalen Gewohnheiten zu optimieren. Lassen Sie uns loslegen und entdecken, wie Sie Ihre Bildschirmzeit effektiv unter Kontrolle bringen.
- Beschreibung: Ein moderner Arbeitsplatz mit Laptop, Kaffeetasse und Uhr. Alt-Tag: "Arbeitsbereich mit Laptop und Uhr"
- Einführung:
- Dieser Leitfaden hilft Ihnen, die Bedeutung der Bildschirmzeitverwaltung in der digitalen Welt zu verstehen und stellt Ihnen leistungsstarke Tools vor, um dies zu erreichen.
Inhaltsverzeichnis
- Bildschirmzeit unter Windows 10 überprüfen
- Verwendung von Family Safety
- Einrichtung von Family Safety
- Bildschirmzeitberichte ansehen
- Verwendung des Activity Tracker
- Aufrufen des Activity Tracker
- Festlegen von Zeitlimits
- Verwendung von PowerShell
- Bildschirmzeit unter Windows 11 überprüfen
- Verwendung integrierter Tools
- Ansicht des Batterieverbrauchs
- Verwendung von Family Safety
- Verwendung von Drittanbieter-Apps
- Digital Wellbeing für Windows
- Erweiterte Methoden zur Überprüfung der Bildschirmzeit
- Verwendung des Task-Managers
- Verwendung des Netzwerkverbindungsmenüs
- Verwendung von MonitUp
- Installation von MonitUp
- Funktionen von MonitUp
- Verwaltung der Bildschirmzeit
- Festlegen von Bildschirmzeitlimits
- Verwendung integrierter Tools
- Verwendung von Drittanbieter-Apps
- Apps und Websites blockieren
- Verwendung von Family Safety
- Verwendung von Drittanbieter-Apps
- Nutzung von Advanced Analytics
- MonitUp Analytics
- Vorteile der Überwachung der Bildschirmzeit
- Gesteigerte Produktivität
- Mehr digitale Gesundheit
- Besseres Zeitmanagement
- Integration der Bildschirmzeitverwaltung in den Alltag
- Regelmäßige Pausen
- Einrichtung von tech-freien Zonen
- Verwendung von Apps zur Bildschirmzeitüberwachung
- Rückblick auf die Erkenntnisse
- Abschließende Gedanken
- TL;DR
TL;DR
- Erfahren Sie, wie Sie die Bildschirmzeit auf dem PC mithilfe integrierter Windows-10- und Windows-11-Tools überprüfen.
- Nutzen Sie erweiterte Methoden wie PowerShell und Drittanbieter-Apps für detaillierte Einblicke.
- Verwalten Sie Ihre Bildschirmzeit effektiv mit Tools wie MonitUp, das fortschrittliche Analysen und KI-gestützte Vorschläge bietet.
- Entdecken Sie die Vorteile der Bildschirmzeitüberwachung, darunter gesteigerte Produktivität, bessere digitale Gesundheit und optimiertes Zeitmanagement.
- Integrieren Sie die Bildschirmzeitverwaltung mit praktischen Tipps und Strategien in Ihren Alltag.
Bildschirmzeit unter Windows 10 überprüfen
- Windows 10 bietet mehrere integrierte Funktionen, mit denen Sie Ihre Bildschirmzeit im Blick behalten können. Dazu gehören die Family-Safety-Funktion, der Activity Tracker und PowerShell-Befehle. Diese Tools sind benutzerfreundlich und geben Eltern wie auch einzelnen Nutzern unterschiedliche Möglichkeiten, die Bildschirmzeit zu überwachen.
Verwendung von Family Safety
- Die Family-Safety-Funktion in Windows 10 ermöglicht es Ihnen, die Bildschirmzeit für einzelne Benutzerkonten zu überwachen und zu verwalten, was besonders für Eltern hilfreich ist, die ihre Kinder bei der Computernutzung unterstützen möchten.
Einrichtung von Family Safety
- Öffnen Sie die „Einstellungen“.
- Gehen Sie zu „Konten“ und dann zu „Familie & andere Personen“.
- Klicken Sie auf „Familieneinstellungen online verwalten“.
- Wählen Sie das Familienmitglied aus, das überwacht werden soll.
- Unter „Kindersicherung“ klicken Sie auf „Bildschirmzeit“, um den Bildschirmzeitbericht anzusehen.
Bildschirmzeitberichte ansehen
- Family Safety bietet tägliche, wöchentliche und monatliche Aktivitätsberichte für jeden Nutzer, sodass Eltern die Bildschirmzeit ihrer Kinder verstehen und bei Bedarf anpassen können.
- Beispielsweise können Eltern die tägliche Nutzung ihrer Kinder überwachen, um sicherzustellen, dass keine übermäßige Zeit für Spiele aufgewendet wird, und entsprechende Zeitlimits festlegen.
Verwendung des Activity Tracker
- Der integrierte Activity Tracker in Windows 10 hilft Ihnen ebenfalls, Ihre Bildschirmzeit zu überwachen. Er zeigt Ihnen, wie viel Zeit Sie an Ihrem Gerät und in bestimmten Apps verbracht haben.
Aufrufen des Activity Tracker
- Öffnen Sie die „Einstellungen“.
- Gehen Sie zu „Datenschutz“ und dann zu „Aktivitätsverlauf“.
- Klicken Sie auf „Meine Aktivität verwalten“, um Daten zur Bildschirmzeit anzuzeigen.
Festlegen von Zeitlimits
- Sie können mit dem Activity Tracker tägliche Zeitlimits für einzelne Apps und Websites einrichten, um Ihre Konzentration auf produktive Aufgaben zu erleichtern.
- Ein Beispiel: Beschränken Sie die Social-Media-Nutzung auf eine Stunde pro Tag, um Ablenkungen zu reduzieren und Ihre Produktivität zu steigern.
Verwendung von PowerShell
- PowerShell-Befehle bieten eine schnelle Möglichkeit, die Bildschirmzeit seit dem letzten Systemstart abzurufen – ideal für Nutzer, die bevorzugt mit der Kommandozeile arbeiten.
bildschirmzeit pc x 1
Bildschirmzeit unter Windows 11 überprüfen
- Windows 11 bringt Verbesserungen und neue Funktionen zur Überwachung der Bildschirmzeit mit, darunter ein detaillierter Batterieverbrauchsbericht und Drittanbieter-Apps, die zusätzliche Erkenntnisse liefern können.
Verwendung integrierter Tools
- Windows 11 verfügt über die Power-&-Battery-Einstellungen, um die Bildschirmzeit zu überprüfen. Dort erhalten Sie einen Überblick über die Bildschirm-Aktivität und die App-Nutzung.
Ansicht des Batterieverbrauchs
- Klicken Sie auf das Startmenü und öffnen Sie „Einstellungen“.
- Gehen Sie zu „System“ und dann zu „Netzteil & Akku“.
- Klicken Sie auf „Akkunutzung“, um Details zu sehen.
- Beispielsweise können Sie sehen, wie viel Akku jede App verbraucht, und daraus auf Ihre Bildschirmzeit schließen.
Verwendung von Family Safety
- Ähnlich wie in Windows 10 kann Family Safety in Windows 11 die Bildschirmzeit überwachen und Limits setzen, damit Benutzer verantwortungsvoll mit ihren Geräten umgehen.
Verwendung von Drittanbieter-Apps
- Drittanbieter-Apps liefern detaillierte Analysen und Funktionen zur Verwaltung der Bildschirmzeit. Sie bieten oft eine umfassendere Übersicht über Ihre Nutzung.
Digital Wellbeing für Windows
- Diese App bietet Android-ähnliche Diagramme und Kreisdiagramme zur Untersuchung Ihrer Bildschirmzeit und unterstützt so eine bessere Produktivität und Verhaltensanpassung.
- Schritte:
- 1. Laden Sie Digital Wellbeing für Windows von der Website des Entwicklers herunter.
- 2. Installieren Sie die App und geben Sie die erforderlichen Berechtigungen frei.
- 3. Nutzen Sie das Dashboard, um detaillierte Berichte einzusehen.
- Video-URL: So richten Sie die Bildschirmzeit in Windows 10 ein
- Hinweis: Das Video zeigt die Einrichtung unter Windows 10 als visuelle Hilfe.
Erweiterte Methoden zur Überprüfung der Bildschirmzeit
- Wer detailliertere Analysen und mehr Kontrolle benötigt, kann auf erweiterte Methoden und Drittsoftware zurückgreifen, um die Bildschirmzeit umfassend auszuwerten.
Verwendung des Task-Managers
- Im Task-Manager sehen Sie die „Betriebszeit“ Ihres PCs, was einen Hinweis auf die Gesamtbildschirmzeit gibt.
- Schritte:
- 1. Klicken Sie mit der rechten Maustaste auf das Startmenü und wählen Sie „Task-Manager“.
- 2. Gehen Sie zum Reiter „Leistung“.
- 3. Suchen Sie unter dem CPU-Abschnitt nach „Betriebszeit“.
Verwendung des Netzwerkverbindungsmenüs
- Sie können die Dauer Ihrer Netzwerkverbindung prüfen, um den Zeitraum seit dem letzten Systemstart abzuschätzen.
- Schritte:
- 1. Öffnen Sie die Systemsteuerung.
- 2. Gehen Sie zu „Netzwerk und Internet“ und dann „Netzwerkstatus und -aufgaben anzeigen“.
- 3. Klicken Sie auf Ihr aktives Netzwerk und prüfen Sie das Feld „Dauer“.
Verwendung von MonitUp
- MonitUp bietet eine umfassende Lösung zur Bildschirmzeitmessung mit erweiterten Funktionen und Analysen – ideal für Nutzer, die detaillierte Einblicke und personalisierte Empfehlungen benötigen.
| Überblick über Methoden zur Bildschirmzeit | |
|---|---|
| Funktion | Beschreibung |
| KI-Empfehlungen | Bietet personalisierte Vorschläge zur Optimierung der Bildschirmzeit |
| Detaillierte Berichte | Tägliche, wöchentliche und monatliche Berichte zur Nutzungsüberwachung |
| Anpassbare Kategorien | Apps können in effizient, ineffizient und neutral unterteilt werden |
| Produktivitätsanalysen | Analysiert Nutzungsverhalten und liefert umsetzbare Erkenntnisse |
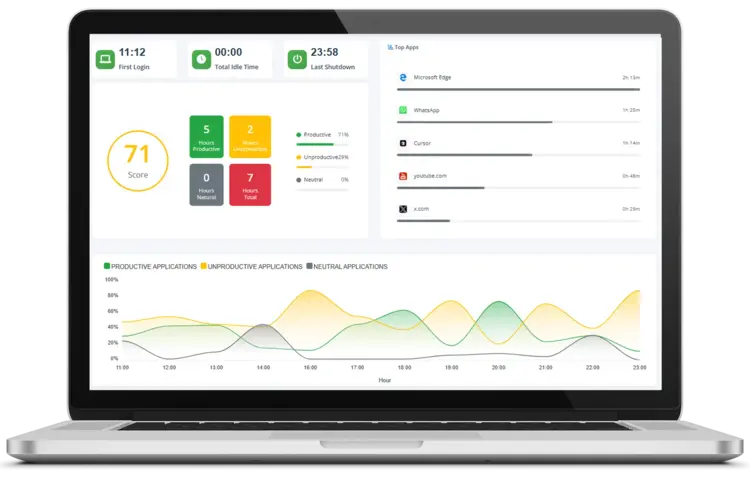 |
|
|
Installation von MonitUp
- Besuchen Sie MonitUp und registrieren Sie sich.
- Laden Sie die Software herunter und installieren Sie sie.
- Nutzen Sie das Dashboard, um ausführliche Berichte zur Bildschirmzeit einzusehen.
Funktionen von MonitUp
MonitUp bietet unter anderem:
- KI-gestützte Vorschläge basierend auf Daten der letzten Woche
- Monatliche, wöchentliche, tägliche und stündliche Nutzungsberichte
- Kategorisierung von Anwendungen in effizient, ineffizient und neutral
- Anpassbare App-Kategorien, abgestimmt auf Arbeitsstil oder Organisationsbedarf
- Berichte über produktive, unproduktive, neutrale und gesamte Arbeitsstunden
- Beispielsweise können Sie personalisierte Effizienzempfehlungen erhalten, basierend auf Ihren bisherigen Nutzungsgewohnheiten.
„Im März 2023 führte TikTok neue Beschränkungen ein, die die tägliche Bildschirmzeit für Nutzer unter 18 Jahren auf 60 Minuten begrenzten.“ (Quelle). Dies verdeutlicht das wachsende Bewusstsein und die Bedeutung von Lösungen wie MonitUp.
 |
|
|
Verwaltung der Bildschirmzeit
- Über die bloße Überwachung hinaus geht es beim Management der Bildschirmzeit darum, Limits festzulegen, bestimmte Apps zu blockieren und mithilfe fortschrittlicher Analysen digitale Gewohnheiten zu optimieren. Eine effektive Verwaltung sorgt für einen produktiven und ausgewogenen Umgang mit der Zeit am Bildschirm.
Festlegen von Bildschirmzeitlimits
- Sowohl Windows als auch Drittanbieter-Apps ermöglichen es Ihnen, festzulegen, wie viel Zeit Sie für Apps oder insgesamt verwenden möchten. Das Begrenzen der Bildschirmzeit hilft dabei, ein ausgeglichenes digitales Leben zu führen und übermäßige Nutzung unproduktiver Aktivitäten zu vermeiden.
Verwendung integrierter Tools
- Windows 10 und 11 bieten grundlegende Optionen zum Festlegen von Bildschirmzeitlimits über die Einstellungs-App.
- Schritte:
- 1. Öffnen Sie „Einstellungen“ und wechseln Sie zu „Familie & andere Personen“ (Windows 10) bzw. „Family Safety“ (Windows 11).
- 2. Klicken Sie auf „Bildschirmzeit“ und legen Sie tägliche oder wöchentliche Limits für bestimmte Apps oder die gesamte Gerätenutzung fest.
Verwendung von Drittanbieter-Apps
- Tools wie MonitUp bieten eine detailliertere Kontrolle über Zeitlimits, einschließlich genauer Überwachung und Echtzeitbenachrichtigungen.
- Schritte:
- 1. Laden Sie MonitUp herunter und installieren Sie es.
- 2. Legen Sie im Dashboard benutzerdefinierte Zeitlimits für verschiedene Apps fest.
- 3. Überwachen Sie Ihre Nutzung und lassen Sie sich benachrichtigen, wenn Sie Ihr Limit erreichen oder überschreiten.
Apps und Websites blockieren
- Das Blockieren ablenkender Apps oder Websites kann Ihre Konzentration steigern. Sie können dazu die Windows-eigenen Funktionen nutzen oder auf Drittanbieter-Apps mit detaillierteren Blockieroptionen zurückgreifen.
Verwendung von Family Safety
- Mit Windows Family Safety können Eltern bestimmte Apps oder Websites für Kinderkonten blockieren und deren Nutzung überwachen.
- Schritte:
- 1. Öffnen Sie „Einstellungen“ und gehen Sie zu „Familie & andere Personen“ (Windows 10) oder „Family Safety“ (Windows 11).
- 2. Wählen Sie das entsprechende Nutzerkonto aus.
- 3. Unter „Kindersicherung“ klicken Sie auf „App und Spielbeschränkungen“ oder „Inhaltsbeschränkungen“, um bestimmte Apps oder Websites zu blockieren.
Verwendung von Drittanbieter-Apps
- Drittanbieter-Apps können Ablenkungen noch umfassender blockieren. Dies ist für Eltern sowie einzelne Nutzer hilfreich. MonitUp bietet z. B. die Möglichkeit, bestimmte Websites während der Arbeitszeit zu sperren, um die Produktivität zu erhöhen.
Verwendung von Advanced Analytics
- Fortschrittliche Analysen liefern tiefere Einblicke in Ihr Nutzungsverhalten und unterstützen Sie bei der Verbesserung Ihrer Produktivität und digitalen Gesundheit. MonitUp beeindruckt hier mit detaillierten Berichten und KI-gesteuerten Erkenntnissen.
MonitUp Analytics
- MonitUp bietet ausführliche monatliche, wöchentliche, tägliche und stündliche PC-Nutzungsberichte und ermöglicht die Kategorisierung von Apps nach Effizienz.
- Beispielsweise können Sie personalisierte Effizienztipps erhalten, basierend auf Ihren typischen Nutzungsgewohnheiten.
„In den meisten Fällen werden Monitorprobleme durch eine mangelhafte Verbindung zwischen Monitor und PC verursacht.“ (Quelle), was zeigt, wie wichtig eine funktionierende PC-Umgebung ist, um Störungen bei der Bildschirmzeitüberwachung zu vermeiden.
Vorteile der Überwachung der Bildschirmzeit
- Die Vorteile der Überwachung und Verwaltung von Bildschirmzeit können sowohl für Einzelpersonen als auch Organisationen Anreiz sein, diese Praxis umzusetzen. Dazu gehören gesteigerte Produktivität, mehr digitale Gesundheit und verbessertes Zeitmanagement.
Gesteigerte Produktivität
- Wenn Sie Ihre Bildschirmzeit erfassen, lassen sich unproduktive Aktivitäten schnell erkennen. Tools wie MonitUp zeigen Produktivitätsmuster und geben Verbesserungsvorschläge.
- Beispielsweise sehen Sie eine Übersicht über produktive vs. unproduktive Zeit und können Ihre Gewohnheiten entsprechend anpassen.
Mehr digitale Gesundheit
- Das Begrenzen der Bildschirmzeit kann Augenbelastung reduzieren, den Schlaf verbessern und sich positiv auf die mentale Gesundheit auswirken. Pausen und Limits helfen, eine ausgewogene digitale Lebensweise zu pflegen.
- Ein Beispiel: Regelmäßige Bildschirmpausen verringern das Risiko von Schlaflosigkeit und Ermüdung der Augen.
Besseres Zeitmanagement
- Durch die Analyse, wo Ihre Zeit am Computer bleibt, können Sie sie effektiver für wichtige Aufgaben nutzen. Die detaillierten Berichte von MonitUp helfen bei der Identifizierung von Ineffizienzen und dabei, den Fokus auf vorrangige Aktivitäten zu legen.
- Beispielsweise kann die Social-Media-Nutzung reduziert werden, um mehr Zeit für Arbeit oder persönliche Projekte zu haben.
Integration der Bildschirmzeitverwaltung in den Alltag
- Praktische Tipps und Strategien helfen, die Verwaltung der Bildschirmzeit in den Alltag zu integrieren und so ein ausgewogenes digitales Leben sowie höhere Produktivität zu erreichen.
Regelmäßige Pausen
- Regelmäßige Pausen tragen dazu bei, Produktivität zu erhalten und Augenbelastung zu reduzieren. Methoden wie die Pomodoro-Technik (25 Minuten Arbeit, gefolgt von 5 Minuten Pause) sind hier hilfreich.
- Zum Beispiel kann MonitUp jede Arbeitsphase tracken, damit Sie Ihren Pausenplan einhalten.
Einrichtung von tech-freien Zonen
- Wenn Sie bestimmte Räume (z. B. Essbereich oder Schlafzimmer) als tech-freie Zonen definieren, fördern Sie soziale Interaktionen und verbessern Ihre Schlafgewohnheiten.
- Ein Beispiel: Im Schlafzimmer auf Bildschirme zu verzichten, unterstützt eine bessere Schlafqualität.
Verwendung von Apps zur Bildschirmzeitüberwachung
- Apps wie MonitUp helfen dabei, Bildschirmzeit zu überwachen und zu verwalten, indem sie detaillierte Berichte und verwertbare Insights bereitstellen.
- Beispielsweise erfahren Sie, welche Apps am meisten Zeit beanspruchen, und können Ihr Nutzungsverhalten entsprechend anpassen.
Rückblick auf die Erkenntnisse
- Nachfolgend eine kurze Zusammenfassung, wie Sie Ihre PC-Bildschirmzeit überwachen und verwalten können. Mit den richtigen Methoden und Tools verbessern Sie Ihre digitalen Gewohnheiten und Ihr allgemeines Wohlbefinden.
- Erfahren Sie, wie Sie Ihre Bildschirmzeit auf dem PC mithilfe integrierter Windows-10- und Windows-11-Tools überprüfen.
- Entdecken Sie erweiterte Methoden wie PowerShell und Drittanbieter-Apps für tiefergehende Analysen.
- Verwalten Sie Bildschirmzeit effektiv mit Tools wie MonitUp, das Analysen und KI-Empfehlungen bietet.
- Profitieren Sie von gesteigerter Produktivität, verbessertem digitalen Wohlbefinden und optimierter Zeiteinteilung.
- Integrieren Sie die Verwaltung Ihrer Bildschirmzeit nahtlos in Ihren Alltag.
Abschließende Gedanken
Die Überwachung und Verwaltung der Bildschirmzeit ist für Produktivität und digitale Gesundheit unerlässlich. Sowohl mit den in Windows 10 und 11 integrierten Tools als auch mit spezialisierten Apps wie MonitUp können Sie die Computernutzung steuern. Insbesondere MonitUp bietet für Remote-Teams sofortige Produktivitätsanalysen und macht das Management der Bildschirmzeit noch effektiver.
-
Wenn Sie diese Strategien in Ihren Alltag integrieren, können Sie einen verantwortungsvollen Umgang mit dem PC sicherstellen, der sowohl Produktivität als auch Wohlbefinden unterstützt. Besuchen Sie MonitUp, um mehr darüber zu erfahren, wie es Klarheit und praktische Einblicke in Ihren Arbeitsablauf bringen kann.
FAQs zur Überprüfung und Verwaltung der Bildschirmzeit
1. Wie kann ich meine Bildschirmzeit in Windows 10 überprüfen?
Sie können die integrierte Family-Safety-Funktion oder den Activity Tracker verwenden, um einzusehen, wie lange Sie Ihren PC genutzt haben. Öffnen Sie dazu Einstellungen > Konten > Familie & andere Personen.
2. Wie kann ich meine Bildschirmzeit in Windows 11 überprüfen?
In Windows 11 finden Sie Daten zur Bildschirmzeit in den Einstellungen > System > Netzteil & Akku > Akkunutzung. Dort sehen Sie die Bildschirm-Aktivität und den Akkuverbrauch pro App.
3. Wie kann ich die Bildschirmzeit für meine Kinder am PC verwalten?
Verwenden Sie Family Safety in Windows 10 oder 11, um Nutzungsgrenzen zu setzen, bestimmte Apps zu blockieren und die gesamte Bildschirmzeit pro Kinderkonto zu überwachen.
4. Was ist MonitUp und wie hilft es?
MonitUp ist ein fortschrittliches Tool zur Überwachung und Optimierung der Bildschirmzeit. Es bietet detaillierte Analysen, KI-Empfehlungen, App-Blockierung und vieles mehr, um gesunde Bildschirmgewohnheiten zu fördern.