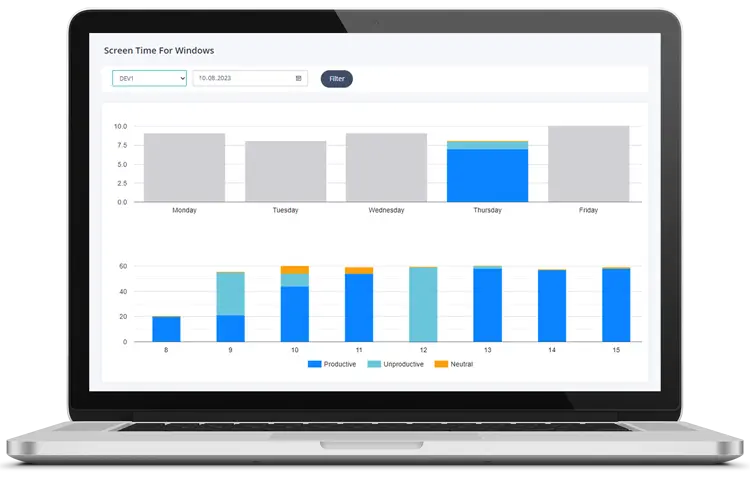2024年在电脑上检查并管理屏幕使用时间的终极指南
2024年在电脑上检查并管理屏幕使用时间的终极指南
在当今的数字时代,管理屏幕使用时间比以往任何时候都更为重要。无论您是在家办公、管理远程团队,还是想减少屏幕使用时间来获得更好的健康状况,了解“如何检查电脑屏幕使用时间”至关重要。本全面指南将为您介绍在 Windows 10 和 Windows 11 上监测并管理屏幕使用时间的多种方法,并向您推荐像 MonitUp 这样的高级工具,以优化您的数字习惯。让我们一同深入了解,掌握有效控制屏幕使用时间的方法。
- Description: 一个现代化的工作区域,配有笔记本电脑、咖啡杯和时钟。Alt Tag: "带笔记本电脑和时钟的工作空间"
- 简介:
- 本指南将帮助您了解在数字时代管理屏幕使用时间的重要性,并介绍强大的工具来实现这一目标。
目录
- 在 Windows 10 上检查屏幕使用时间
- 使用 Family Safety 功能
- 设置 Family Safety
- 查看屏幕使用时间报告
- 使用 Activity Tracker
- 访问 Activity Tracker
- 设置时间限制
- 使用 PowerShell
- 在 Windows 11 上检查屏幕使用时间
- 使用内置工具
- 查看电池使用情况
- 使用 Family Safety
- 使用第三方应用
- Windows 的数字健康
- 高级检查屏幕使用时间的方法
- 使用 Task Manager
- 使用网络连接菜单
- 使用 MonitUp
- 安装 MonitUp
- MonitUp 的功能
- 管理屏幕使用时间
- 设置屏幕使用时间限制
- 使用内置工具
- 使用第三方应用
- 屏蔽应用和网站
- 使用 Family Safety
- 使用第三方应用
- 使用高级分析
- MonitUp 分析
- 监测屏幕使用时间的好处
- 提升工作效率
- 加强数字健康
- 更好的时间管理
- 将屏幕时间管理融入日常生活
- 建立定期休息
- 创建无设备区域
- 使用屏幕使用时间追踪应用
- 学习要点回顾
- 总结感想
- 一言蔽之
一言蔽之
- 学习如何使用 Windows 10 和 Windows 11 的内置工具来检查电脑屏幕使用时间。
- 利用 PowerShell 及第三方应用等高级方法获取更详细的数据。
- 使用 MonitUp 等工具有效管理屏幕使用时间,提供高级分析和 AI 建议。
- 了解监测屏幕使用时间的好处,包括提升效率、更好的数字健康和改进的时间管理。
- 通过实用技巧和策略,将屏幕时间管理融入到日常生活中。
在 Windows 10 上检查屏幕使用时间
- Windows 10 提供了多种内置功能来帮助您监测屏幕使用时间,包括 Family Safety 功能、Activity Tracker 以及 PowerShell 命令。这些工具都十分易用,并为家长及个人用户提供了多种监测屏幕使用时间的选项。
使用 Family Safety 功能
- Windows 10 的 Family Safety 功能允许您在单个用户账户层面监测和管理屏幕使用时间,非常适合希望子女合理使用设备的家长。
设置 Family Safety
- 打开“设置”应用。
- 进入“账户”,然后选择“家庭和其他用户”。
- 点击“在线管理家庭设置”。
- 选择要监控的家庭成员。
- 在“家长控制”下,点击“屏幕时间”以查看屏幕使用时间报告。
查看屏幕使用时间报告
- Family Safety 提供针对每个用户的每日、每周和每月活动报告,帮助家长了解孩子的屏幕使用时间并进行必要的调整。
- 例如,家长可以监控孩子每天的使用情况,防止其在游戏上花费过多时间,并可根据需要设置时间限制。
使用 Activity Tracker
- Windows 10 内置的 Activity Tracker 同样可以帮助您监测屏幕使用时间,为您提供使用设备和特定应用时长的详细概览。
访问 Activity Tracker
- 打开“设置”应用。
- 进入“隐私”,然后选择“活动历史记录”。
- 选择“管理我的活动数据”来查看屏幕使用时间。
设置时间限制
- 您可以在 Activity Tracker 中为单个应用和网站设置每日时长限制,帮助自己专注于更具生产力的任务。
- 例如,将社交媒体的使用限制为每天 1 小时,以减少干扰并提升效率。
使用 PowerShell
- 利用 PowerShell 命令即可快速查看自上一次启动以来的屏幕使用时间,适合偏好命令行操作的用户。
屏幕使用时间 电脑 x 1
在 Windows 11 上检查屏幕使用时间
- Windows 11 提供了改进和新功能来监测屏幕使用时间,包括更详细的电池使用报告和可额外提供更多信息的第三方应用。
使用内置工具
- Windows 11 的“电源和电池”设置可查看屏幕使用时间,提供基本的屏幕开启时长和应用使用概览。
查看电池使用情况
- 点击开始菜单并打开“设置”。
- 前往“系统”,然后选择“电源和电池”。
- 点击“电池使用情况”即可查看详细信息。
- 例如,您可以查看每个应用的耗电量,并据此估算屏幕使用时长。
使用 Family Safety
- 与 Windows 10 类似,Windows 11 里的 Family Safety 也可以监控和设置屏幕使用时间限制,确保用户合理使用设备。
使用第三方应用
- 第三方应用可提供更全面的分析和功能,以便对屏幕使用时间进行更深入的管理。
Windows 的数字健康
- 此应用提供类似于 Android 的图表和饼图来展示屏幕使用数据,有助于提高工作效率并调整使用习惯。
- 操作步骤:
- 1. 从开发者网站下载 Windows 的数字健康。
- 2. 安装该应用并授权必要权限。
- 3. 使用仪表板查看详细报告。
- 视频链接: 如何在 Windows 10 上设置屏幕使用时间
- 提示:该视频展示了在 Windows 10 上的设置操作,可用于参考。
高级检查屏幕使用时间的方法
- 如果您需要更深入的分析和控制,可以借助高级方法和第三方软件来全面了解屏幕使用时间。
使用 Task Manager
- 通过 Task Manager 可查看电脑的运行时长,从而帮助您估计整体屏幕打开时间。
- 操作步骤:
- 1. 右键单击开始菜单并选择“任务管理器”。
- 2. 转到“性能”选项卡。
- 3. 在 CPU 部分找到“正常运行时间”。
使用网络连接菜单
- 您可以查看网络连接的持续时间来估计自上次启动以来的屏幕使用时间。
- 操作步骤:
- 1. 打开控制面板。
- 2. 前往“网络和 Internet”并选择“查看网络状态和任务”。
- 3. 点击当前使用的网络并查看“持续时间”字段。
使用 MonitUp
- MonitUp 提供了全面的屏幕使用时间追踪功能,结合高级特性和分析,对需要详细信息和个性化建议的用户来说非常理想。
| 屏幕使用时间方法总览 | |
|---|---|
| 功能 | 描述 |
| AI 推荐 | 提供个性化建议以优化屏幕使用时间 |
| 详细报告 | 每日、每周和每月使用报告,帮助追踪使用情况 |
| 可自定义分类 | 可将应用归类为高效、低效或中立 |
| 效率洞察 | 分析使用模式并提供可执行的改进建议 |
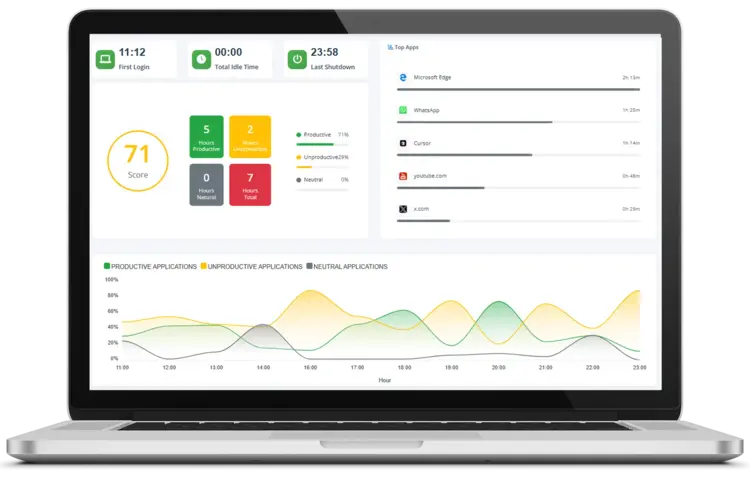 |
|
|
安装 MonitUp
- 访问 MonitUp 并注册。
- 下载并安装软件。
- 使用仪表板查看详细的屏幕使用时间报告。
MonitUp 的功能
MonitUp 包括:
- 基于最近一周的数据进行 AI 智能建议
- 按月、周、日、小时查看使用报告
- 可将应用类别划分为高效、低效或中立
- 可根据工作风格或组织需求自定义应用分类
- 报告内容包括高效、低效、中立以及总工作时长。例如,您可能会根据使用习惯收到个性化的效率建议,从而提升生产力。
“2023 年 3 月,TikTok 为 18 岁以下的用户设置了每天 60 分钟的屏幕使用时间新限制。”(来源),这凸显了人们对屏幕时间问题的重视,以及像 MonitUp 这样的解决方案的重要性。
 |
|
|
管理屏幕使用时间
- 除了监测之外,还应通过设置限制、屏蔽部分应用以及利用高级分析来优化数字习惯。有效的管理可以保证屏幕使用时间既高效又平衡。
设置屏幕使用时间限制
- Windows 和第三方应用都允许您为某些应用或整体使用时长进行限制。通过限制屏幕使用时间,可避免在非生产性活动上花费过多精力,维持更平衡的数字生活方式。
使用内置工具
- Windows 10 和 Windows 11 都提供了在“设置”中设置屏幕使用时间限制的基础功能。
- 操作步骤:
- 1. 打开“设置”,前往“家庭和其他用户”(Windows 10)或“Family Safety”(Windows 11)。
- 2. 点击“屏幕时间”,并为特定应用或整台设备设置每日或每周的时长限制。
使用第三方应用
- 例如,MonitUp 等工具能够更深入地控制时间限制,包括详细监测和实时提醒。
- 操作步骤:
- 1. 下载并安装 MonitUp。
- 2. 通过仪表板为不同应用设置自定义时长限制。
- 3. 当接近或超出限制时,将收到通知。
屏蔽应用和网站
- 屏蔽分散注意力的应用或网站可提升专注度。您可以使用 Windows 内置工具,或选择功能更全面的第三方应用。
使用 Family Safety
- Windows Family Safety 可为子账户屏蔽特定应用或网站,并记录使用情况。
- 操作步骤:
- 1. 打开“设置”,进入“家庭和其他用户”(Windows 10)或“Family Safety”(Windows 11)。
- 2. 选择相关的用户账户。
- 3. 在“家长控制”下,点击“应用和游戏限制”或“内容限制”以屏蔽特定应用或网站。
使用第三方应用
- 第三方应用可以更全面地屏蔽干扰源,对于家长和个人用户都很实用。例如,MonitUp 可在工作时间屏蔽特定网站,提高专注度。
使用高级分析
- 高级分析能更深入地了解使用模式,从而指导生产力和数字健康提升。MonitUp 在这方面尤为突出,提供详细报告和 AI 驱动的见解。
MonitUp 分析
- MonitUp 提供月、周、日、小时级别的电脑使用统计数据,并支持对应用进行效率分类。
- 例如,您可根据自身使用情况获得个性化效率建议,改进数字习惯。
“在大多数情况下,显示器问题是由于显示器与电脑之间的连接不稳定造成的。”(来源),这提醒我们在保持设备的正常环境时,也能避免影响屏幕使用时间追踪的中断。
监测屏幕使用时间的好处
- 了解监测和管理屏幕使用时间的好处,有助于个人和企业积极采用这些实践。其优势包括提升生产力、加强数字健康以及更好的时间管理。
提升工作效率
- 追踪屏幕使用时间能识别非生产性活动。MonitUp 等工具可提供有关生产力模式的见解并给出改进建议。
- 例如,您可以查看高效与低效时间的占比,并据此调整使用习惯。
加强数字健康
- 限制屏幕使用时间能减轻眼部疲劳、改善睡眠并支持心理健康。设定限制并定期休息是保持数字生活平衡的有效方式。
- 例如,定期离开屏幕有助于减少失眠和眼疲劳风险。
更好的时间管理
- 通过分析时间开销,用户可以更有效地分配资源给重要任务。MonitUp 的详细报告可帮助您识别低效环节,将注意力转向更高优先级的活动。
- 例如,减少社交媒体使用可为工作或个人事务腾出更多时间。
将屏幕时间管理融入日常生活
- 通过一些实用技巧和策略,可将屏幕时间管理嵌入日常生活,保持数字生活和工作效率的平衡。
建立定期休息
- 定期休息有助于保持效率并减轻屏幕疲劳。番茄工作法(工作 25 分钟,休息 5 分钟)是一种常见策略。
- 例如,MonitUp 可跟踪每个时间段,以确保您按时休息。
创建无设备区域
- 将某些房间(如餐厅或卧室)设为无设备区域,能促进人际交流并改善睡眠氛围。
- 例如,严格将卧室用于睡眠,避免深夜使用屏幕影响睡眠质量。
使用屏幕使用时间追踪应用
- 像 MonitUp 这样的应用可监测并管理屏幕使用时间,提供详尽报告和实用洞察。
- 例如,您可以了解哪些应用最耗费精力,并有针对性地进行调整。
学习要点回顾
- 以下是关于如何追踪和管理电脑屏幕使用时间的简要回顾。通过合理运用各种工具和方法,您能改善数字习惯并提升整体健康与效率。
- 学习如何使用 Windows 10 和 Windows 11 的内置工具来检查电脑屏幕使用时间。
- 探索 PowerShell 和第三方应用等高级方法,获取更详细的数据。
- 使用包含分析和 AI 建议的 MonitUp 等工具高效管理屏幕使用时间。
- 享受监测屏幕使用时间带来的好处,如提升工作效率、更好的数字健康和时间管理。
- 通过实用技巧和策略,将屏幕时间管理融入日常生活。
总结感想
监测和管理屏幕使用时间对生产力和数字健康至关重要。利用 Windows 10 与 11 的内置工具,或 MonitUp 等专业应用,您都能有效掌控电脑使用时间。对于远程团队而言,MonitUp 提供即时的效率分析,让屏幕时间管理更具成效。
-
将这些策略融入日常习惯中,您既能实现更负责任的电脑使用,又能兼顾工作效率与生活品质。想了解更多关于 MonitUp 如何为您的工作流程带来清晰度和可行见解,请访问 MonitUp。
检查和管理屏幕使用时间常见问答
1. 如何在 Windows 10 上查看屏幕使用时间?
您可以使用 Windows 10 内置的 Family Safety 功能或 Activity Tracker 来查看使用电脑的时长。进入设置 > 账户 > 家庭和其他用户即可开始。
2. 如何在 Windows 11 上查看屏幕使用时间?
Windows 11 可在设置 > 系统 > 电源和电池 > 电池使用情况中查看屏幕使用时间,其中会显示屏幕开启时长和各应用的耗电情况。
3. 如何为孩子在电脑上管理屏幕使用时间?
在 Windows 10 和 11 中都可使用 Family Safety 设置使用时长限制,屏蔽特定应用,并查看各子账户的整体屏幕使用情况。
4. 什么是 MonitUp?它有什么帮助?
MonitUp 是一款高级屏幕使用时间与生产力追踪工具,提供详细分析、AI 智能洞察、应用屏蔽等功能,帮助您优化屏幕使用习惯。