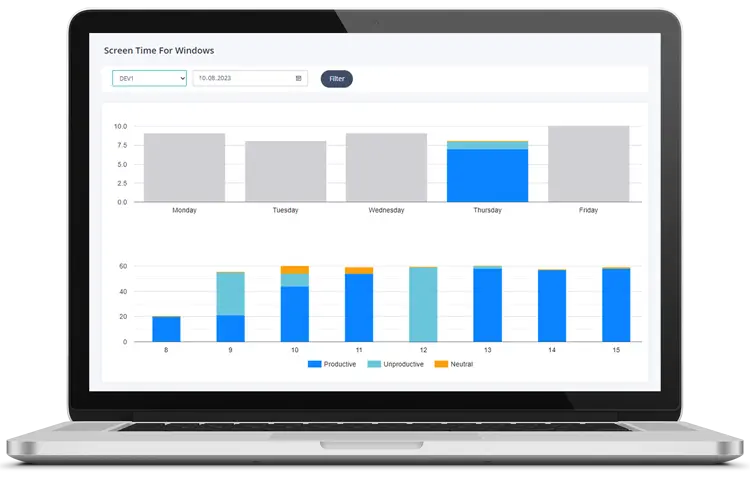الدليل الشامل لفحص وإدارة وقت الشاشة على جهاز الكمبيوتر لعام ٢٠٢٤
الدليل الشامل لفحص وإدارة وقت الشاشة على جهاز الكمبيوتر لعام ٢٠٢٤
في عصرنا الرقمي الحالي، أصبح التحكم في وقت الشاشة أكثر أهمية من أي وقت مضى. سواء كنت تعمل من المنزل، أو تدير فريقًا عن بُعد، أو تحاول ببساطة تقليل وقت الشاشة من أجل صحة أفضل، فإن معرفة كيفية التحقق من وقت الشاشة على الكمبيوتر أمر بالغ الأهمية. سيوضح لك هذا الدليل الشامل الطرق المختلفة لمراقبة وإدارة وقت الشاشة على كلٍّ من نظامي ويندوز 10 وويندوز 11، وسيعرّفك أيضًا على أدوات متقدمة مثل MonitUp لتحسين عاداتك الرقمية. لنبدأ ونكتشف معًا كيف يمكنك السيطرة على وقت الشاشة لديك بفعالية.
- Description: مساحة عمل حديثة تتضمّن حاسوب محمول وفنجان قهوة وساعة. Alt Tag: "مساحة عمل مع جهاز كمبيوتر محمول وساعة"
- المقدمة:
- سيساعدك هذا الدليل على فهم أهمية إدارة وقت الشاشة في العصر الرقمي، ويقدّم لك أدوات قوية للقيام بذلك.
جدول المحتويات
- التحقق من وقت الشاشة على ويندوز 10
- استخدام ميزة Family Safety
- إعداد Family Safety
- عرض تقارير وقت الشاشة
- استخدام Activity Tracker
- الوصول إلى Activity Tracker
- تعيين حدود الزمن
- استخدام PowerShell
- التحقق من وقت الشاشة على ويندوز 11
- استخدام الأدوات المضمّنة
- عرض استهلاك البطارية
- استخدام Family Safety
- استخدام تطبيقات الطرف الثالث
- Digital Wellbeing for Windows
- الأساليب المتقدمة للتحقق من وقت الشاشة
- استخدام Task Manager
- استخدام قائمة اتصال الشبكة
- استخدام MonitUp
- تثبيت MonitUp
- مزايا MonitUp
- إدارة وقت الشاشة
- تعيين حدود وقت الشاشة
- استخدام الأدوات المضمّنة
- استخدام تطبيقات الطرف الثالث
- حظر التطبيقات والمواقع
- استخدام Family Safety
- استخدام تطبيقات الطرف الثالث
- استخدام التحليلات المتقدمة
- تحليلات MonitUp
- فوائد مراقبة وقت الشاشة
- زيادة الإنتاجية
- تعزيز الصحة الرقمية
- إدارة الوقت بشكل أفضل
- دمج إدارة وقت الشاشة في الروتين اليومي
- إضافة فترات استراحة منتظمة
- إنشاء مساحات خالية من الأجهزة
- استخدام تطبيقات تتبع وقت الشاشة
- ملخص الدروس المستفادة
- أفكار أخيرة
- مختصر مفيد (TL;DR)
مختصر مفيد (TL;DR)
- تعرّف على كيفية التحقق من وقت الشاشة على الكمبيوتر باستخدام الأدوات المضمّنة في ويندوز 10 وويندوز 11.
- استخدم الطرق المتقدمة مثل PowerShell وتطبيقات الطرف الثالث للحصول على نظرة تفصيلية.
- أدِر وقت الشاشة بفعالية عبر أدوات مثل MonitUp التي تقدّم تحليلات متقدمة واقتراحات مدعومة بالذكاء الاصطناعي.
- اكتشف فوائد مراقبة وقت الشاشة، بما في ذلك الإنتاجية المحسّنة وصحة رقمية أفضل وإدارة وقت أكثر فعالية.
- ادمج إدارة وقت الشاشة في روتينك اليومي من خلال نصائح واستراتيجيات عملية.
التحقق من وقت الشاشة على ويندوز 10
- يوفّر ويندوز 10 عدة ميزات مضمنة لمساعدتك في مراقبة وقت الشاشة، بما يشمل ميزة Family Safety وActivity Tracker وأوامر PowerShell. هذه الأدوات سهلة الاستخدام وتقدّم خيارات متنوعة للآباء والمستخدمين الفرديين لمتابعة وقت الشاشة.
استخدام ميزة Family Safety
- تمكّنك Family Safety في ويندوز 10 من مراقبة وقت الشاشة وإدارته لحسابات المستخدم الفردية، مما يجعلها مفيدة للآباء الراغبين في ضمان استخدام أطفالهم للأجهزة بشكل مسؤول.
إعداد Family Safety
- افتح تطبيق الإعدادات (Settings).
- انتقل إلى «Accounts» ثم «Family & Other People».
- انقر «Manage Family Settings Online».
- اختر فرد العائلة الذي تريد مراقبته.
- تحت «Parental Controls»، انقر «Screen Time» لمشاهدة تقرير وقت الشاشة.
عرض تقارير وقت الشاشة
- يوفّر Family Safety تقارير يومية وأسبوعية وشهرية لكل مستخدم، مما يساعد الآباء على فهم وقت الشاشة الخاص بأطفالهم وإجراء التعديلات اللازمة.
- على سبيل المثال، يمكن للآباء مراقبة الاستخدام اليومي لأبنائهم للتأكد من عدم قضاء وقت مبالغ فيه على الألعاب وتعيين حدود زمنية عند الحاجة.
استخدام Activity Tracker
- يوفّر Activity Tracker المضمّن في ويندوز 10 نظرة تفصيلية حول وقت استخدام الجهاز والتطبيقات، مما يساعدك على مراقبة وقت الشاشة.
الوصول إلى Activity Tracker
- افتح تطبيق الإعدادات (Settings).
- انتقل إلى «Privacy» ثم «Activity History».
- اختر «Manage My Activity» للاطلاع على بيانات وقت الشاشة.
تعيين حدود الزمن
- يمكنك تعيين حدود يومية للتطبيقات والمواقع باستخدام Activity Tracker، لضمان التركيز على المهام الإنتاجية.
- على سبيل المثال، يمكنك تحديد استخدام وسائل التواصل الاجتماعي بساعة واحدة يوميًا للحد من عوامل التشتيت وتحسين الإنتاجية.
استخدام PowerShell
- توفّر أوامر PowerShell طريقة سريعة للتحقق من وقت الشاشة منذ آخر عملية تشغيل، وهي مفيدة للمستخدمين الذين يفضّلون سطر الأوامر.
وقت الشاشة على الكمبيوتر × 1
التحقق من وقت الشاشة على ويندوز 11
- يقدّم ويندوز 11 تحسينات وميزات جديدة لمراقبة وقت الشاشة، بما فيها تقرير مفصّل لاستهلاك البطارية وتطبيقات طرف ثالث تمنحك مزيدًا من المعلومات.
استخدام الأدوات المضمّنة
- يتضمن ويندوز 11 إعدادات خاصة بالطاقة والبطارية للتحقق من وقت الشاشة، وتوفّر لمحة أساسية عن وقت تشغيل الشاشة واستخدام التطبيقات.
عرض استهلاك البطارية
- انقر على قائمة البدء وافتح «Settings».
- انتقل إلى «System» ثم «Power & battery».
- انقر على «Battery Usage» للاطلاع على التفاصيل.
- على سبيل المثال، يمكنك معرفة مقدار البطارية الذي تستهلكه كل تطبيق وتقدير وقت الشاشة بناءً على ذلك.
استخدام Family Safety
- على غرار ويندوز 10، يمكن لـ Family Safety في ويندوز 11 مراقبة وقت الشاشة وتعيين حدود له، مما يضمن استخدامًا مسؤولًا.
استخدام تطبيقات الطرف الثالث
- توفّر تطبيقات الطرف الثالث تحليلات مفصلة وميزات لإدارة وقت الشاشة، مما يقدّم رؤية أشمل حول استخدامك.
Digital Wellbeing for Windows
- يقدم هذا التطبيق رسومًا بيانية على نمط أندرويد للاطلاع على بيانات وقت الشاشة، مما يساعد على تعزيز الإنتاجية وضبط العادات.
- الخطوات:
- 1. قم بتنزيل Digital Wellbeing for Windows من موقع المطوّر.
- 2. ثبّت التطبيق ومنحه الصلاحيات اللازمة.
- 3. استخدم لوحة المعلومات للاطلاع على التقارير التفصيلية.
- رابط الفيديو: كيفية إعداد وقت الشاشة على ويندوز 10
- ملاحظة: يوضّح هذا الفيديو الخطوات على ويندوز 10 كدليل مرئي.
الأساليب المتقدمة للتحقق من وقت الشاشة
- لمن يحتاجون إلى تحليلات أعمق وتحكم أكبر، يمكن أن توفّر الطرق المتقدمة وبرامج الطرف الثالث عرضًا شاملًا لوقت الشاشة.
استخدام Task Manager
- يمكن لـ Task Manager عرض مدة تشغيل جهاز الكمبيوتر (Uptime)، مما يساعدك في تقدير وقت الشاشة الكلي.
- الخطوات:
- 1. انقر بزر الماوس الأيمن على قائمة البدء واختر «Task Manager».
- 2. انتقل إلى علامة تبويب «Performance».
- 3. ابحث عن «Up time» ضمن قسم الـ CPU.
استخدام قائمة اتصال الشبكة
- يمكنك التحقق من مدة اتصال الشبكة لتقدير وقت الشاشة منذ آخر تشغيل.
- الخطوات:
- 1. افتح لوحة التحكم (Control Panel).
- 2. انتقل إلى «Network and Internet» ثم «View Network status and tasks».
- 3. انقر على الشبكة النشطة واطّلع على حقل «Duration».
استخدام MonitUp
- يقدّم MonitUp حلًا شاملًا لتتبع وقت الشاشة مع ميزات وتحليلات متقدمة، ما يجعله مثاليًا للمستخدمين الباحثين عن رؤى تفصيلية واقتراحات مخصصة.
| Screen Time Methods Overview | |
|---|---|
| Feature | Description |
| AI Recommendations | يقدم توصيات مخصصة لتحسين وقت الشاشة |
| Detailed Reports | تقارير يومية وأسبوعية وشهرية لتتبع الاستخدام |
| Customizable Categories | يتيح تصنيف التطبيقات إلى فعّالة أو غير فعّالة أو محايدة |
| Productivity Insights | يحلل الأنماط ويقدم نصائح قابلة للتنفيذ |
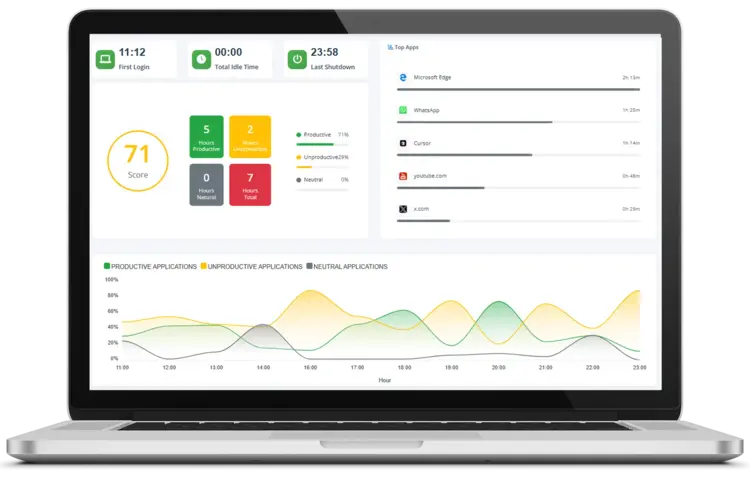 |
|
|
تثبيت MonitUp
- قم بزيارة MonitUp وسجّل حسابك.
- حمّل وثبّت البرنامج.
- استخدم لوحة التحكم للاطلاع على تقارير مفصّلة حول وقت الشاشة.
مزايا MonitUp
يتضمّن MonitUp:
- اقتراحات مدعومة بالذكاء الاصطناعي تستند إلى تحليل البيانات للأسبوع الماضي
- تقارير شهرية وأسبوعية ويومية وعلى مدار الساعة
- تصنيف التطبيقات ضمن فعّالة أو غير فعّالة أو محايدة
- إمكانية تخصيص تصنيفات التطبيقات وفق أسلوب العمل أو احتياجات المؤسسة
- تقارير حول الساعات الإنتاجية وغير الإنتاجية والمحايدة وإجمالي ساعات العمل
- على سبيل المثال، قد تتلقى توصيات كفاءة مخصصة استنادًا إلى عاداتك لمساعدتك على زيادة الإنتاجية.
«في مارس 2023، فرضت TikTok قيودًا جديدة تحدّ من وقت الشاشة اليومي لمستخدميها تحت سن 18 إلى 60 دقيقة.» (المصدر). وهذا يعكس التوعية المتزايدة بأهمية حلول مثل MonitUp.
 |
|
|
إدارة وقت الشاشة
- لا يقتصر الأمر على المراقبة فحسب، بل إن إدارة وقت الشاشة تتضمن تعيين حدود زمنية وحظر بعض التطبيقات واستخدام التحليلات المتقدمة لضبط العادات الرقمية. تضمن الإدارة السليمة أن يكون وقت الشاشة منتجًا ومتوازنًا.
تعيين حدود وقت الشاشة
- يتيح لك ويندوز وتطبيقات الطرف الثالث تحديد المدة المسموح بها لاستخدام التطبيقات أو الجهاز عمومًا. يساعد الحد من وقت الشاشة في الحفاظ على توازن رقمي من خلال منع الاستغراق في الأنشطة غير المنتجة.
استخدام الأدوات المضمّنة
- يوفّر ويندوز 10 و11 ميزات أساسية لتعيين حدود وقت الشاشة عبر تطبيق الإعدادات.
- الخطوات:
- 1. افتح «Settings» وانتقل إلى «Family & Other People» (في ويندوز 10) أو «Family Safety» (في ويندوز 11).
- 2. انقر على «Screen Time» وحدّد حدودًا يومية أو أسبوعية لتطبيقات معينة أو للاستخدام الإجمالي للجهاز.
استخدام تطبيقات الطرف الثالث
- توفّر أدوات مثل MonitUp تحكمًا أكثر دقة في الحدود الزمنية، بما في ذلك المراقبة التفصيلية والتنبيهات الفورية.
- الخطوات:
- 1. قم بتنزيل وتثبيت MonitUp.
- 2. استخدم لوحة التحكم لتعيين حدود زمنية مخصّصة للتطبيقات المختلفة.
- 3. راقب الاستخدام وتلقّى إشعارات عند الاقتراب أو تجاوز الحدود المحددة.
حظر التطبيقات والمواقع
- يساعد حظر التطبيقات أو المواقع التي تسبب تشتيتًا في تحسين التركيز. يمكنك القيام بذلك عبر أدوات ويندوز المضمّنة أو استخدام تطبيقات طرف ثالث توفّر خيارات أكثر تفصيلًا.
استخدام Family Safety
- يتيح Family Safety في ويندوز للآباء حظر تطبيقات أو مواقع محددة لحسابات الأطفال ومراقبة الاستخدام.
- الخطوات:
- 1. افتح «Settings» وانتقل إلى «Family & Other People» (ويندوز 10) أو «Family Safety» (ويندوز 11).
- 2. اختر حساب المستخدم المعني.
- 3. ضمن «Parental Controls»، انقر «App and Game Limits» أو «Content Restrictions» لحظر تطبيقات أو مواقع معينة.
استخدام تطبيقات الطرف الثالث
- يمكن لتطبيقات الطرف الثالث حظر عوامل التشتيت بشكل أشمل، وهي مفيدة للآباء والمستخدمين الأفراد على حد سواء. على سبيل المثال، يوفّر MonitUp خيار حظر بعض المواقع خلال ساعات العمل لزيادة الإنتاجية.
استخدام التحليلات المتقدمة
- توفر التحليلات المتقدمة فهمًا أعمق لأنماط الاستخدام، ما يساعد على تحسين الإنتاجية والصحة الرقمية. ويبرز MonitUp بتقاريره التفصيلية ورؤاه المدعومة بالذكاء الاصطناعي.
تحليلات MonitUp
- يقدّم MonitUp تقارير شهرية وأسبوعية ويومية وعلى مدار الساعة، إضافةً إلى إمكانية تصنيف التطبيقات حسب الكفاءة.
- على سبيل المثال، يمكنك تلقّي نصائح لتحسين الكفاءة بناءً على عاداتك المعتادة.
«في معظم الحالات، تنتج مشكلات الشاشة عن اتصال ضعيف بين الشاشة والكمبيوتر.» (المصدر)، مما يشير إلى أهمية الحفاظ على بيئة الكمبيوتر لتجنّب الانقطاعات التي تؤثر في تتبّع وقت الشاشة.
فوائد مراقبة وقت الشاشة
- فهم فوائد مراقبة وقت الشاشة وإدارته يشجّع الأفراد والمؤسسات على تبنّي هذه الممارسات. تشمل المزايا زيادة الإنتاجية وتعزيز الصحة الرقمية وتحسين إدارة الوقت.
زيادة الإنتاجية
- يساعد تتبّع وقت الشاشة على تحديد الأنشطة غير المنتجة. تقدّم أدوات مثل MonitUp تحليلات حول أنماط الإنتاجية واقتراحات للتحسين.
- على سبيل المثال، يمكنك الاطلاع على مدى الوقت المنتج مقابل غير المنتج وضبط عاداتك بناءً على ذلك.
تعزيز الصحة الرقمية
- يساهم الحد من وقت الشاشة في تقليل إجهاد العين وتحسين النوم ودعم الصحة النفسية. يُعدّ تعيين الحدود وأخذ فترات استراحة طرقًا فعالة للحفاظ على توازن رقمي.
- على سبيل المثال، أخذ فواصل منتظمة بعيدًا عن الشاشة يساعد على تقليل الأرق وإجهاد العين.
إدارة الوقت بشكل أفضل
- من خلال تحليل كيفية قضاء الوقت، يمكن للمستخدمين توجيهه نحو المهام المهمة. تساعد تقارير MonitUp التفصيلية في رصد مواطن القصور وتخصيص المزيد من الوقت للأنشطة ذات الأولوية.
- على سبيل المثال، يمكن الحد من استخدام مواقع التواصل الاجتماعي لتحرير الوقت للعمل أو الاهتمامات الشخصية.
دمج إدارة وقت الشاشة في الروتين اليومي
- يمكن لبعض النصائح والاستراتيجيات العملية مساعدة المستخدمين على إدخال إدارة وقت الشاشة في حياتهم اليومية، للحفاظ على توازن رقمي وزيادة الإنتاجية.
إضافة فترات استراحة منتظمة
- تساعد الاستراحات الدورية في الحفاظ على الإنتاجية وتقليل إجهاد العين. يمكن اعتماد تقنية بومودورو (25 دقيقة عمل ثم استراحة 5 دقائق) كوسيلة فعالة.
- على سبيل المثال، يمكن لـ MonitUp تتبّع كل فترة للتأكد من التزامك بجداول الراحة.
إنشاء مساحات خالية من الأجهزة
- يساعد تخصيص بعض الغرف (مثل غرفة الطعام أو غرفة النوم) كمساحات خالية من الأجهزة على تعزيز التواصل الشخصي وتحسين جودة النوم.
- على سبيل المثال، تخصيص غرفة النوم للراحة فقط يساعد على تجنب استخدام الشاشة في وقت متأخر ويمنع اضطرابات النوم.
استخدام تطبيقات تتبع وقت الشاشة
- يمكن لتطبيقات مثل MonitUp مراقبة وقت الشاشة وإدارته، وتقديم تقارير تفصيلية ونصائح مفيدة.
- على سبيل المثال، يمكنك معرفة التطبيقات الأكثر استهلاكًا للوقت وإجراء التعديلات اللازمة.
ملخص الدروس المستفادة
- فيما يلي خلاصة حول كيفية تتبّع وإدارة وقت الشاشة على جهاز الكمبيوتر. باستخدام الأدوات والطرق المتاحة، يمكنك تحسين عاداتك الرقمية وتعزيز صحتك العامة.
- تعلّم كيفية التحقق من وقت الشاشة على الكمبيوتر باستخدام الأدوات المضمّنة في ويندوز 10 وويندوز 11.
- استكشف الأساليب المتقدمة مثل PowerShell وتطبيقات الطرف الثالث للحصول على رؤى تفصيلية.
- أدِر وقت الشاشة بفعالية باستخدام أدوات مثل MonitUp التي توفّر التحليلات والاقتراحات المدعومة بالذكاء الاصطناعي.
- استفد من فوائد مراقبة وقت الشاشة، بما يشمل زيادة الإنتاجية وتحسين صحتك الرقمية وإدارة الوقت بطريقة أفضل.
- ادمج إدارة وقت الشاشة في روتينك اليومي بسهولة.
أفكار أخيرة
إن مراقبة وقت الشاشة وإدارته ضروريان للإنتاجية والصحة الرقمية. سواء استخدمت الأدوات المضمّنة في ويندوز 10 أو 11، أو لجأت إلى تطبيقات متخصصة مثل MonitUp، ستحظى بتحكم أفضل في استخدام الكمبيوتر. وللعمل عن بُعد، يوفّر MonitUp تحليلًا فوريًا للإنتاجية، ما يجعل إدارة وقت الشاشة أكثر فعالية.
-
من خلال دمج هذه الاستراتيجيات في روتينك اليومي، ستضمن استخدامًا أكثر مسؤولية لجهاز الكمبيوتر، وبما يدعم الإنتاجية والرفاهية معًا. تفضل بزيارة MonitUp للتعرّف على كيفية تحقيق أكبر فائدة من استخدامه في تحسين تدفق عملك.
الأسئلة الشائعة حول التحقق من وقت الشاشة وإدارته
1. كيف أتحقق من وقت الشاشة على ويندوز 10؟
يمكنك استخدام ميزة Family Safety المضمنة أو Activity Tracker في ويندوز 10 لمعرفة إجمالي وقت الاستخدام. انتقل إلى Settings > Accounts > Family & Other People للبدء.
2. كيف أتحقق من وقت الشاشة على ويندوز 11؟
يوفّر ويندوز 11 بيانات عن وقت الشاشة ضمن Settings > System > Power & battery > Battery usage. يعرض ذلك وقت تشغيل الشاشة واستهلاك البطارية حسب التطبيق.
3. كيف يمكنني إدارة وقت الشاشة لأطفالي على الكمبيوتر؟
استعمل Family Safety في كل من ويندوز 10 و11 لتعيين حدود الاستخدام وحظر تطبيقات معينة، بالإضافة إلى مراجعة وقت الشاشة لكل حساب طفل.
4. ما هو MonitUp وكيف يساعد؟
MonitUp أداة متقدمة لمراقبة وقت الشاشة والإنتاجية، تقدّم تحليلات مفصلة ورؤى بالذكاء الاصطناعي وخيارات حظر التطبيقات والمزيد، مما يساعدك على تحسين عاداتك الرقمية.