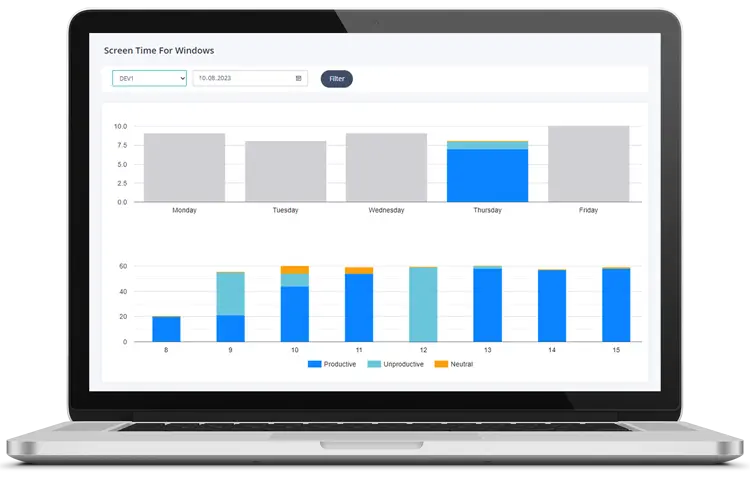Полное руководство по проверке и управлению временем перед экраном на вашем ПК в 2024 году
Полное руководство по проверке и управлению временем перед экраном на вашем ПК в 2024 году
В современную цифровую эпоху контроль за временем перед экраном важен как никогда. Независимо от того, работаете ли вы из дома, управляете ли удалённой командой или просто пытаетесь сократить время у экрана ради здоровья, умение «как проверить экранное время на ПК» играет ключевую роль. Это всеобъемлющее руководство покажет вам различные способы мониторинга и управления временем перед экраном как в Windows 10, так и в Windows 11, а также познакомит с продвинутыми инструментами вроде MonitUp для оптимизации ваших цифровых привычек. Приступим и узнаем, как эффективно взять под контроль своё экранное время.
- Описание: Современное рабочее пространство с ноутбуком, чашкой кофе и часами. Alt Tag: "Рабочее пространство с ноутбуком и часами"
- Введение:
- Это руководство поможет вам понять важность управления экранным временем в цифровую эпоху и познакомит с мощными инструментами, которые помогут вам в этом.
Содержание
- Проверка экранного времени в Windows 10
- Использование функции Family Safety
- Настройка Family Safety
- Просмотр отчётов о времени перед экраном
- Использование Activity Tracker
- Доступ к Activity Tracker
- Установка лимитов по времени
- Использование PowerShell
- Проверка экранного времени в Windows 11
- Использование встроенных инструментов
- Просмотр использования батареи
- Использование Family Safety
- Использование сторонних приложений
- Digital Wellbeing для Windows
- Продвинутые методы проверки экранного времени
- Использование Диспетчера задач
- Использование меню сетевых подключений
- Использование MonitUp
- Установка MonitUp
- Функции MonitUp
- Управление экранным временем
- Установка лимитов экранного времени
- Использование встроенных инструментов
- Использование сторонних приложений
- Блокировка приложений и веб-сайтов
- Использование Family Safety
- Использование сторонних приложений
- Использование продвинутой аналитики
- MonitUp Analytics
- Преимущества мониторинга экранного времени
- Повышенная продуктивность
- Укрепление цифрового здоровья
- Улучшенное управление временем
- Интеграция управления экранным временем в повседневную жизнь
- Регулярные перерывы
- Создание зон без техники
- Использование приложений для отслеживания экранного времени
- Короткое резюме
- Заключительные мысли
- TL;DR
TL;DR
- Узнайте, как проверить экранное время на ПК, используя встроенные инструменты в Windows 10 и Windows 11.
- Применяйте продвинутые методы, такие как PowerShell и сторонние приложения, для получения детальных данных.
- Эффективно управляйте экранным временем с помощью инструментов вроде MonitUp, предлагающих продвинутую аналитику и рекомендации на основе ИИ.
- Откройте преимущества мониторинга экранного времени: повышенная продуктивность, укрепление цифрового здоровья и улучшенное управление временем.
- Внедрите управление экранным временем в свою повседневную рутину с помощью практических советов и стратегий.
Проверка экранного времени в Windows 10
- Windows 10 предлагает несколько встроенных функций для мониторинга экранного времени. К ним относятся функция Family Safety, Activity Tracker и команды PowerShell. Эти инструменты просты в использовании и предоставляют широкий выбор вариантов как для родителей, так и для индивидуальных пользователей, чтобы отслеживать своё экранное время.
Использование функции Family Safety
- Функция Family Safety в Windows 10 позволяет контролировать и управлять экранным временем для отдельных учётных записей, что особенно полезно для родителей, желающих обеспечить ответственное использование устройств детьми.
Настройка Family Safety
- Откройте приложение «Параметры».
- Перейдите в «Учётные записи», затем «Семья и другие люди».
- Нажмите «Управление семейными настройками через Интернет».
- Выберите члена семьи, за которым хотите следить.
- В разделе «Родительский контроль» нажмите «Экранное время», чтобы просмотреть отчёт о времени перед экраном.
Просмотр отчётов о времени перед экраном
- Family Safety предоставляет ежедневные, еженедельные и ежемесячные отчёты для каждого пользователя, помогая родителям понять, сколько времени их ребёнок проводит у экрана, и при необходимости вносить изменения.
- Например, родители могут следить за дневным использованием ребёнка, чтобы убедиться, что он не тратит слишком много времени на игры, и устанавливать соответствующие ограничения.
Использование Activity Tracker
- Встроенный в Windows 10 Activity Tracker также помогает контролировать ваше экранное время, предлагая подробный обзор того, сколько времени вы провели за устройством и в конкретных приложениях.
Доступ к Activity Tracker
- Откройте приложение «Параметры».
- Перейдите в «Конфиденциальность», затем «Журнал действий».
- Выберите «Управлять моими действиями», чтобы просмотреть данные о времени перед экраном.
Установка лимитов по времени
- Вы можете установить ежедневные лимиты на использование отдельных приложений и веб-сайтов, используя Activity Tracker, чтобы оставаться сосредоточенным на продуктивных задачах.
- Например, ограничьте использование социальных сетей одним часом в день, чтобы снизить отвлекающие факторы и повысить продуктивность.
Использование PowerShell
- Команды PowerShell позволяют быстро просмотреть, сколько времени прошло с момента последней загрузки системы, что подходит для пользователей, предпочитающих работать через консоль.
экранное время на пк x 1
Проверка экранного времени в Windows 11
- Windows 11 предлагает улучшения и новые возможности для мониторинга экранного времени, включая подробные отчёты об использовании батареи и сторонние приложения, предоставляющие дополнительную аналитику.
Использование встроенных инструментов
- Windows 11 включает настройки «Питание и аккумулятор» для проверки экранного времени, где можно получить общее представление о времени включённого экрана и использовании приложений.
Просмотр использования батареи
- Нажмите на меню «Пуск» и откройте «Параметры».
- Перейдите в «Система», затем «Питание и аккумулятор».
- Нажмите на «Использование аккумулятора», чтобы увидеть детали.
- Например, вы можете просмотреть, сколько заряда расходует каждое приложение, и примерно оценить время перед экраном.
Использование Family Safety
- Аналогично Windows 10, Family Safety в Windows 11 может отслеживать и ограничивать экранное время, помогая пользователям сохранять ответственное отношение к своим устройствам.
Использование сторонних приложений
- Сторонние приложения могут предоставить более детальную аналитику и функции для управления экранным временем, предлагая более широкий взгляд на вашу активность.
Digital Wellbeing для Windows
- Это приложение предлагает диаграммы и круговые графики Android-стиля для анализа экранного времени, помогая повысить продуктивность и скорректировать привычки.
- Шаги:
- 1. Скачайте Digital Wellbeing для Windows с сайта разработчика.
- 2. Установите приложение и предоставьте необходимые разрешения.
- 3. Используйте панель управления для просмотра детальных отчётов.
- URL видео: Как настроить экранное время в Windows 10
- Примечание: в этом видео показана настройка в Windows 10 для наглядной демонстрации.
Продвинутые методы проверки экранного времени
- Если вам нужны более глубокая аналитика и расширенный контроль, продвинутые методы и стороннее ПО помогут получить полную картину экранного времени.
Использование Диспетчера задач
- Диспетчер задач может показать время работы вашего ПК (uptime), что даёт общее представление о времени перед экраном.
- Шаги:
- 1. Щёлкните правой кнопкой мыши по меню «Пуск» и выберите «Диспетчер задач».
- 2. Перейдите на вкладку «Производительность».
- 3. Найдите «Время работы» в разделе «ЦП».
Использование меню сетевых подключений
- Вы можете посмотреть длительность вашего сетевого подключения, чтобы приблизительно оценить время перед экраном с момента последней перезагрузки.
- Шаги:
- 1. Откройте «Панель управления».
- Перейдите в «Сеть и Интернет», затем «Просмотр состояния сети и задач».
- 3. Щёлкните по активному подключению и посмотрите поле «Длительность».
Использование MonitUp
- MonitUp предлагает комплексное решение для отслеживания экранного времени с расширенной аналитикой и дополнительными функциями, идеально подходящее пользователям, которым нужны детальные отчёты и персонализированные рекомендации.
| Обзор методов контроля экранного времени | |
|---|---|
| Функция | Описание |
| Рекомендации на базе ИИ | Предлагает персональные советы по оптимизации экранного времени |
| Подробные отчёты | Ежедневные, еженедельные и ежемесячные отчёты для контроля использования |
| Настраиваемые категории | Позволяет распределять приложения на эффективные, неэффективные и нейтральные |
| Инсайты о продуктивности | Анализирует закономерности и даёт практические рекомендации |
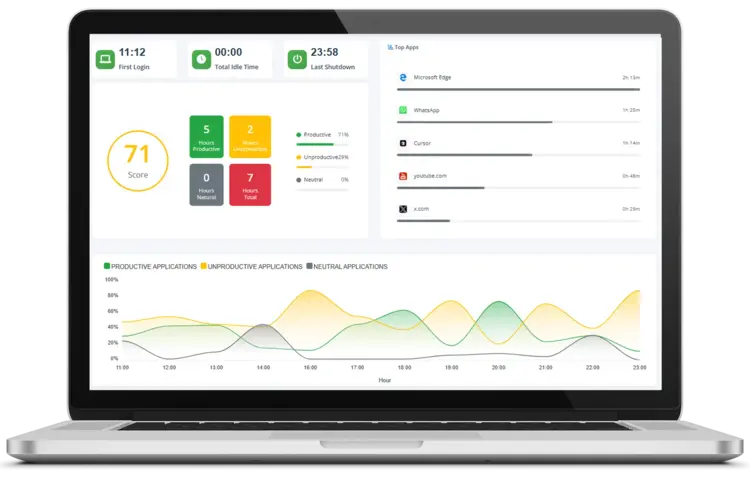 |
|
|
Установка MonitUp
- Перейдите на сайт MonitUp и зарегистрируйтесь.
- Скачайте и установите программу.
- Используйте панель управления для просмотра детальных отчётов о времени перед экраном.
Функции MonitUp
MonitUp включает:
- Рекомендации на базе ИИ на основе анализа данных за последнюю неделю
- Отчёты за месяц, неделю, день и час
- Разделение приложений на эффективные, неэффективные и нейтральные
- Настраиваемые категории приложений в зависимости от стиля работы или потребностей организации
- Отчёты о продуктивных, непродуктивных, нейтральных и общих рабочих часах
- Например, вы можете получать персональные рекомендации по повышению эффективности на основе ваших привычек использования.
«В марте 2023 года TikTok ввёл новые ограничения, ограничивающие ежедневное экранное время пользователей до 60 минут в возрасте до 18 лет.» (источник). Это подчёркивает растущее осознание проблемы и актуальность решений вроде MonitUp.
 |
|
|
Управление экранным временем
- Помимо мониторинга, управление экранным временем предполагает установку ограничений, блокировку отдельных приложений и использование продвинутой аналитики для оптимизации цифровых привычек. Эффективное управление гарантирует, что время у экрана будет продуктивным и сбалансированным.
Установка лимитов экранного времени
- Windows и сторонние приложения позволяют определить, сколько времени можно проводить в приложениях или вообще за компьютером. Ограничение экранного времени помогает поддерживать сбалансированный цифровой образ жизни, предотвращая чрезмерное использование непродуктивных ресурсов.
Использование встроенных инструментов
- Windows 10 и 11 предоставляют базовые функции для установки лимитов экранного времени через приложение «Параметры».
- Шаги:
- 1. Откройте «Параметры» и перейдите в «Семья и другие люди» (Windows 10) или «Family Safety» (Windows 11).
- 2. Нажмите «Экранное время» и установите дневные или недельные лимиты для отдельных приложений или общего использования устройства.
Использование сторонних приложений
- Инструменты вроде MonitUp предлагают более гибкое управление лимитами, включая детальный мониторинг и уведомления в реальном времени.
- Шаги:
- 1. Скачайте и установите MonitUp.
- 2. Используйте панель управления для установки пользовательских ограничений по времени для разных приложений.
- 3. Отслеживайте использование и получайте уведомления, когда подходите к лимиту или превышаете его.
Блокировка приложений и веб-сайтов
- Чтобы повысить концентрацию, можно заблокировать отвлекающие приложения или сайты. Это можно сделать с помощью встроенных инструментов Windows или сторонних программ с более тонкими настройками.
Использование Family Safety
- Windows Family Safety даёт возможность родителям блокировать определённые приложения или сайты для детских учётных записей и отслеживать общее использование.
- Шаги:
- 1. Откройте «Параметры» и перейдите в «Семья и другие люди» (Windows 10) или «Family Safety» (Windows 11).
- 2. Выберите нужную учётную запись.
- 3. В разделе «Родительский контроль» нажмите «Лимиты приложений и игр» или «Ограничения по контенту», чтобы запретить доступ к конкретным приложениям или сайтам.
Использование сторонних приложений
- Сторонние приложения могут более полно блокировать нежелательные ресурсы, что полезно как для родителей, так и для отдельных пользователей. Например, MonitUp позволяет блокировать определённые сайты в рабочее время, повышая продуктивность.
Использование продвинутой аналитики
- Продвинутая аналитика даёт более полное понимание моделей использования, помогая совершенствовать продуктивность и цифровое благополучие. MonitUp выделяется детальными отчётами и советами на основе ИИ.
MonitUp Analytics
- MonitUp предоставляет подробные отчёты о времени использования компьютера за месяц, неделю, день и час, а также позволяет категоризировать приложения по степени эффективности.
- Например, вы можете получать персональные подсказки по повышению эффективности с учётом своих типичных привычек использования.
«В большинстве случаев проблемы с монитором вызваны плохим соединением между монитором и ПК.» (источник), что подчёркивает важность поддержания надёжной среды работы ПК, чтобы не возникало сбоев в отслеживании экранного времени.
Преимущества мониторинга экранного времени
- Осознание преимуществ наблюдения за экранным временем может мотивировать и отдельных пользователей, и организации к применению этих практик. Среди плюсов — повышение продуктивности, укрепление цифрового здоровья и оптимизация управления временем.
Повышенная продуктивность
- Отслеживание экранного времени помогает выявить непродуктивные действия. Приложения вроде MonitUp анализируют паттерны продуктивности и предлагают пути улучшения.
- Например, вы можете увидеть соотношение продуктивного и непродуктивного времени и скорректировать свои привычки.
Укрепление цифрового здоровья
- Ограничение экранного времени помогает снизить нагрузку на глаза, улучшить сон и положительно влияет на психическое состояние. Установка ограничений и перерывов — эффективный способ поддерживать цифровой баланс.
- К примеру, регулярные перерывы могут уменьшить риск бессонницы и утомления глаз.
Улучшенное управление временем
- Анализируя, куда уходит время, пользователи могут эффективнее распределять приоритеты. Подробные отчёты MonitUp помогают выявить неэффективные моменты и перенаправить внимание на более важные задачи.
- Например, ограничение времени в социальных сетях может освободить дополнительные часы для работы или личных дел.
Интеграция управления экранным временем в повседневную жизнь
- Практические советы и стратегии помогут внедрить управление экранным временем в ежедневную рутину, способствуя сбалансированной цифровой жизни и повышенной продуктивности.
Регулярные перерывы
- Постоянные небольшие перерывы помогают сохранить продуктивность и снизить утомляемость глаз. Техники вроде «Помидора» (25 минут работы и 5 минут отдыха) могут оказаться полезными.
- Например, MonitUp может отслеживать каждый интервал, чтобы вы соблюдали расписание перерывов.
Создание зон без техники
- Выделение отдельных комнат (например, столовой или спальни) в качестве зон без техники помогает укреплять личное общение и улучшать качество сна.
- Например, если использовать спальню только для отдыха, можно избежать позднего пользования устройствами, нарушающего сон.
Использование приложений для отслеживания экранного времени
- Такие приложения, как MonitUp, помогают контролировать и управлять экранным временем, предоставляя детальные отчёты и полезные советы.
- Например, вы можете узнать, какие приложения чаще всего отвлекают ваше внимание, и пересмотреть их использование.
Короткое резюме
- Ниже краткий обзор того, как отслеживать и управлять экранным временем на ПК. Используя доступные инструменты и методы, вы сможете улучшить свои цифровые привычки и повысить общее самочувствие.
- Узнайте, как проверить экранное время на ПК с помощью встроенных функций в Windows 10 и Windows 11.
- Ознакомьтесь с продвинутыми способами вроде PowerShell и сторонних приложений для детального анализа.
- Эффективно управляйте экранным временем с помощью приложений, таких как MonitUp, предлагающих аналитику и рекомендации на базе ИИ.
- Оцените преимущества: рост продуктивности, укрепление цифрового здоровья и лучшее распоряжение временем.
- Легко встраивайте контроль экранного времени в повседневную рутину.
Заключительные мысли
Контроль и управление экранным временем играют важную роль в поддержании продуктивности и цифрового здоровья. Используя встроенные инструменты Windows 10 и 11 или специализированные приложения вроде MonitUp, вы сможете держать использование компьютера под контролем. Для удалённых команд MonitUp даёт мгновенный анализ продуктивности, делая управление экранным временем ещё эффективнее.
-
Интегрируя эти методы в вашу повседневную жизнь, вы сможете использовать ПК более ответственно, поддерживая и продуктивность, и хорошее самочувствие. Посетите MonitUp, чтобы узнать больше о том, как этот сервис может предоставить чёткие и практичные инсайты для вашей рабочей среды.
FAQ по проверке и управлению экранным временем
1. Как проверить моё экранное время в Windows 10?
Вы можете использовать встроенные функции Family Safety или Activity Tracker в Windows 10, чтобы узнать, сколько времени вы провели за компьютером. Перейдите в «Параметры» > «Учётные записи» > «Семья и другие люди», чтобы начать.
2. Как проверить моё экранное время в Windows 11?
В Windows 11 данные об экранном времени доступны в «Параметры» > «Система» > «Питание и аккумулятор» > «Использование аккумулятора». Там вы увидите время с включённым экраном и расход батареи по приложениям.
3. Как управлять экранным временем моих детей на ПК?
Используйте Family Safety в Windows 10 или 11, чтобы установить ограничения по времени, блокировать определённые приложения и просматривать общее экранное время для детских учётных записей.
4. Что такое MonitUp и как оно помогает?
MonitUp — это продвинутый инструмент для отслеживания экранного времени и продуктивности, предлагающий детальную аналитику, рекомендации на базе ИИ, блокировку приложений и многое другое для оптимизации ваших экранных привычек.