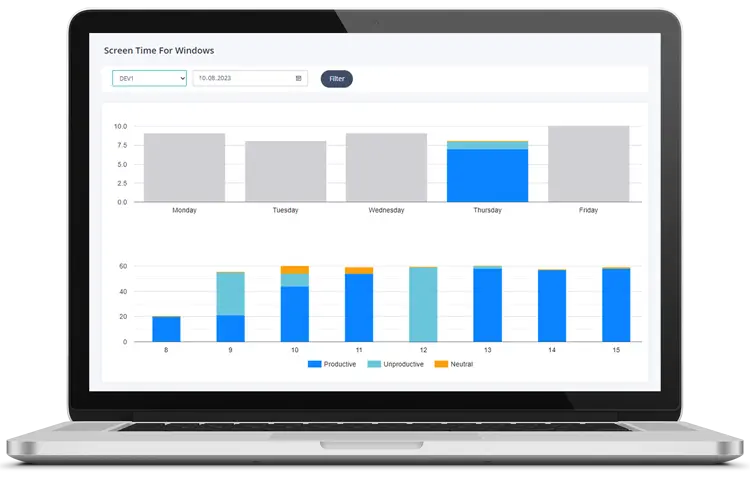Guia Definitivo para Conferir e Gerenciar o Tempo de Tela no PC em 2024
Guia Definitivo para Conferir e Gerenciar o Tempo de Tela no PC em 2024
Na era digital atual, gerenciar o tempo de tela é mais importante do que nunca. Seja você alguém que trabalha em casa, gerencia uma equipe remota ou simplesmente deseja reduzir seu tempo de tela para melhorar a saúde, saber "como verificar o tempo de tela no PC" é fundamental. Este guia abrangente mostrará vários métodos para monitorar e gerenciar seu tempo de tela tanto no Windows 10 quanto no Windows 11, além de apresentar ferramentas avançadas como o MonitUp para otimizar seus hábitos digitais. Vamos mergulhar e descobrir como assumir o controle do seu tempo de tela de forma eficaz.
- Descrição: Um espaço de trabalho moderno com um laptop, uma xícara de café e um relógio. Texto Alt: "Espaço de trabalho com laptop e relógio"
- Introdução:
- Este guia ajudará você a entender a importância de gerenciar o tempo de tela na era digital e apresentará ferramentas poderosas para ajudar nessa tarefa.
Tabela de Conteúdo
- Verificando o Tempo de Tela no Windows 10
- Usando o Recurso de Segurança da Família
- Configurando Segurança da Família
- Visualizando Relatórios de Tempo de Tela
- Usando o Rastreador de Atividade
- Acessando o Rastreador de Atividade
- Definindo Limites de Tempo
- Usando o PowerShell
- Verificando o Tempo de Tela no Windows 11
- Usando Ferramentas Integradas
- Visualizando Uso da Bateria
- Usando Segurança da Família
- Usando Aplicativos de Terceiros
- Bem-Estar Digital para Windows
- Métodos Avançados para Verificar o Tempo de Tela
- Usando o Gerenciador de Tarefas
- Usando o Menu de Conexão de Rede
- Usando o MonitUp
- Instalando o MonitUp
- Recursos do MonitUp
- Gerenciando o Tempo de Tela
- Definindo Limites de Tempo de Tela
- Usando Ferramentas Integradas
- Usando Aplicativos de Terceiros
- Bloqueando Aplicativos e Sites
- Usando Segurança da Família
- Usando Aplicativos de Terceiros
- Usando Análise Avançada
- Análises do MonitUp
- Benefícios de Monitorar o Tempo de Tela
- Melhora na Produtividade
- Saúde Digital Aprimorada
- Melhor Gestão de Tempo
- Integrando o Gerenciamento de Tempo de Tela à Rotina Diária
- Estabelecendo Pausas Regulares
- Criando Zonas Livres de Tecnologia
- Usando Aplicativos de Rastreamento de Tempo de Tela
- Recapitulação das Aprendizagens
- Considerações Finais
- TL;DR
TL;DR
- Aprenda como verificar o tempo de tela no PC usando ferramentas integradas no Windows 10 e Windows 11.
- Use métodos avançados como PowerShell e aplicativos de terceiros para obter informações detalhadas.
- Gerencie o tempo de tela de forma eficaz com ferramentas como o MonitUp, que oferecem análises avançadas e sugestões baseadas em IA.
- Descubra os benefícios de monitorar o tempo de tela, incluindo maior produtividade, melhor saúde digital e gerenciamento de tempo aprimorado.
- Integre o gerenciamento de tempo de tela à sua rotina diária com dicas e estratégias práticas.
Verificando o Tempo de Tela no Windows 10
- O Windows 10 oferece vários recursos integrados para ajudar você a monitorar o tempo de tela. Isso inclui o recurso Segurança da Família, o Rastreador de Atividade e comandos do PowerShell. Essas ferramentas são fáceis de usar e fornecem diversas opções tanto para pais quanto para usuários individuais acompanharem seu tempo de tela.
Usando o Recurso de Segurança da Família
- O recurso Segurança da Família no Windows 10 permite monitorar e gerenciar o tempo de tela para contas de usuário específicas, sendo especialmente útil para pais que desejam garantir o uso responsável dos dispositivos pelos filhos.
Configurando Segurança da Família
- Abra o aplicativo ‘Configurações’.
- Vá em ‘Contas’ e depois em ‘Família e Outras Pessoas’.
- Clique em ‘Gerenciar configurações de família online’.
- Selecione o membro da família que deseja monitorar.
- Em ‘Controles dos Pais’, clique em ‘Tempo de Tela’ para ver o relatório de tempo de tela.
Visualizando Relatórios de Tempo de Tela
- A Segurança da Família fornece relatórios diários, semanais e mensais de atividade para cada usuário, ajudando os pais a entender o tempo de tela dos filhos e fazer ajustes necessários.
- Por exemplo, os pais podem monitorar quanto tempo diário a criança passa em jogos e definir limites conforme necessário.
Usando o Rastreador de Atividade
- O Rastreador de Atividade integrado ao Windows 10 também pode ajudar a monitorar o tempo de tela, fornecendo uma visão detalhada de quanto tempo você passou no dispositivo e em aplicativos específicos.
Acessando o Rastreador de Atividade
- Abra o aplicativo ‘Configurações’.
- Vá em ‘Privacidade’ e depois em ‘Histórico de Atividade’.
- Selecione ‘Gerenciar Minha Atividade’ para visualizar os dados de tempo de tela.
Definindo Limites de Tempo
- Você pode definir limites diários de tempo para aplicativos e sites específicos usando o Rastreador de Atividade, garantindo foco em tarefas produtivas.
- Por exemplo, limite o uso de redes sociais a uma hora por dia para reduzir distrações e melhorar a produtividade.
Usando o PowerShell
- Os comandos do PowerShell oferecem uma forma rápida de verificar o tempo de tela desde a última inicialização, ideal para quem prefere o uso de linha de comando.
tempo de tela pc x 1
Verificando o Tempo de Tela no Windows 11
- O Windows 11 traz melhorias e novos recursos para monitorar o tempo de tela, incluindo um relatório detalhado de uso da bateria e aplicativos de terceiros que fornecem informações adicionais.
Usando Ferramentas Integradas
- O Windows 11 inclui configurações de Energia & Bateria para verificar o tempo de tela, oferecendo uma visão básica de tempo de tela ativo e uso de aplicativos.
Visualizando Uso da Bateria
- Clique no menu Iniciar e abra ‘Configurações’.
- Vá em ‘Sistema’ e depois em ‘Energia & bateria’.
- Clique em ‘Uso da bateria’ para ver os detalhes.
- Por exemplo, você pode ver quanta bateria cada aplicativo consome e estimar o tempo de tela de acordo.
Usando Segurança da Família
- SemeIhante ao Windows 10, a Segurança da Família no Windows 11 pode monitorar e definir limites de tempo de tela, garantindo uso responsável do dispositivo.
Usando Aplicativos de Terceiros
- Aplicativos de terceiros podem fornecer análises detalhadas e recursos para gerenciamento de tempo de tela, oferecendo uma visão mais abrangente do seu uso.
Bem-Estar Digital para Windows
- Este aplicativo oferece gráficos e gráficos de pizza semelhantes aos do Android para explorar dados de tempo de tela, ajudando a melhorar a produtividade e ajustar hábitos.
- Passos:
- 1. Baixe o Bem-Estar Digital para Windows no site do desenvolvedor.
- 2. Instale o aplicativo e conceda as permissões necessárias.
- 3. Use o painel de controle para visualizar relatórios detalhados.
- URL do Vídeo: Como configurar o tempo de tela no Windows 10
- Observação: Este vídeo demonstra a configuração no Windows 10 para orientação visual.
Métodos Avançados para Verificar o Tempo de Tela
- Para quem precisa de análises e controle mais aprofundados, métodos avançados e software de terceiros podem oferecer uma visão completa do tempo de tela.
Usando o Gerenciador de Tarefas
- O Gerenciador de Tarefas pode mostrar o tempo de funcionamento do seu PC, ajudando a estimar o tempo total de tela.
- Passos:
- 1. Clique com o botão direito no Menu Iniciar e selecione ‘Gerenciador de Tarefas’.
- 2. Vá até a guia ‘Desempenho’.
- 3. Procure por ‘Tempo de atividade’ na seção de CPU.
Usando o Menu de Conexão de Rede
- Você pode verificar a duração da conexão de rede para estimar o tempo de tela desde a última inicialização.
- Passos:
- 1. Abra o Painel de Controle.
- 2. Vá em ‘Rede e Internet’ e depois em ‘Exibir status e tarefas da rede’.
- 3. Clique na sua rede ativa e verifique o campo ‘Duração’.
Usando o MonitUp
- O MonitUp oferece uma solução abrangente de rastreamento de tempo de tela, com recursos e análises avançadas, ideal para usuários que precisam de insights detalhados e recomendações personalizadas.
| Visão Geral dos Métodos de Tempo de Tela | |
|---|---|
| Recurso | Descrição |
| Recomendações de IA | Fornece sugestões personalizadas para otimizar o tempo de tela |
| Relatórios Detalhados | Relatórios diários, semanais e mensais para acompanhar o uso |
| Categorias Personalizáveis | Permite a categorização de aplicativos em eficientes, ineficientes e neutros |
| Insights de Produtividade | Analisa padrões e fornece insights acionáveis |
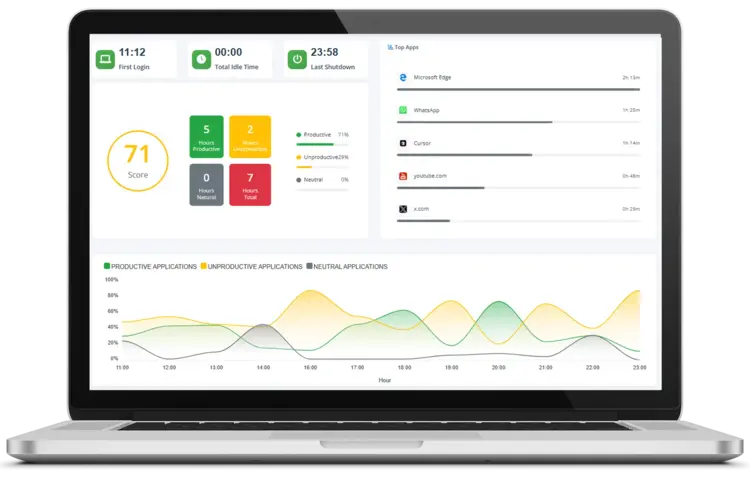 |
|
|
Instalando o MonitUp
- Visite MonitUp e cadastre-se.
- Baixe e instale o software.
- Use o painel de controle para visualizar relatórios detalhados de tempo de tela.
Recursos do MonitUp
O MonitUp inclui:
- Sugestões alimentadas por IA, baseadas na análise dos dados da última semana
- Relatórios mensais, semanais, diários e por hora de uso
- Categorização de aplicativos em eficientes, ineficientes e neutros
- Categorias personalizáveis de aplicativos de acordo com o estilo de trabalho ou necessidades organizacionais
- Relatórios de horas produtivas, improdutivas, neutras e horas totais de trabalho
- Por exemplo, você pode receber recomendações personalizadas de eficiência com base em seus hábitos de uso para melhorar a produtividade.
“Em março de 2023, o TikTok introduziu novas restrições que limitam o tempo de tela diário para usuários menores de 18 anos a 60 minutos.” (fonte). Isso destaca a conscientização crescente e a importância de soluções como o MonitUp.
 |
|
|
Gerenciando o Tempo de Tela
- Além de monitorar, gerenciar o tempo de tela envolve definir limites, bloquear certos aplicativos e usar análises avançadas para otimizar hábitos digitais. Um gerenciamento eficaz garante que o tempo de tela seja produtivo e equilibrado.
Definindo Limites de Tempo de Tela
- O Windows e aplicativos de terceiros permitem definir quanto tempo pode ser gasto em aplicativos ou em geral. Limitar o tempo de tela ajuda a manter um estilo de vida digital equilibrado, evitando uso excessivo de atividades improdutivas.
Usando Ferramentas Integradas
- O Windows 10 e 11 fornecem recursos básicos para definir limites de tempo de tela por meio do aplicativo Configurações.
- Passos:
- 1. Abra ‘Configurações’ e vá em ‘Família e Outras Pessoas’ (Windows 10) ou ‘Segurança da Família’ (Windows 11).
- 2. Clique em ‘Tempo de Tela’ e defina limites diários ou semanais para aplicativos específicos ou para o uso geral do dispositivo.
Usando Aplicativos de Terceiros
- Ferramentas como o MonitUp oferecem controle mais detalhado sobre limites de tempo, incluindo monitoramento avançado e alertas em tempo real.
- Passos:
- 1. Baixe e instale o MonitUp.
- 2. Use o painel de controle para definir limites de tempo personalizados para diferentes aplicativos.
- 3. Monitore o uso e seja notificado ao se aproximar ou exceder o limite.
Bloqueando Aplicativos e Sites
- Bloquear aplicativos ou sites que distraem pode melhorar o foco. Você pode fazer isso por meio das ferramentas nativas do Windows ou optar por aplicativos de terceiros que oferecem opções mais granulares.
Usando Segurança da Família
- O Segurança da Família do Windows permite que pais bloqueiem aplicativos ou sites específicos para contas infantis e monitorem o uso.
- Passos:
- 1. Abra ‘Configurações’ e vá em ‘Família e Outras Pessoas’ (Windows 10) ou ‘Segurança da Família’ (Windows 11).
- 2. Selecione a conta de usuário correspondente.
- 3. Em ‘Controles dos Pais’, clique em ‘Limites de Aplicativos e Jogos’ ou ‘Restrições de Conteúdo’ para bloquear apps ou sites específicos.
Usando Aplicativos de Terceiros
- Aplicativos de terceiros podem bloquear distrações de forma mais abrangente, útil tanto para pais quanto para usuários individuais. Por exemplo, o MonitUp oferece a opção de bloquear determinados sites durante o horário de trabalho para aumentar a produtividade.
Usando Análise Avançada
- Análises avançadas fornecem uma compreensão mais profunda dos padrões de uso, orientando melhorias na produtividade e no bem-estar digital. O MonitUp se destaca por seus relatórios detalhados e insights orientados por IA.
Análises do MonitUp
- O MonitUp fornece relatórios mensais, semanais, diários e por hora de uso do computador, além de permitir a categorização de aplicativos por eficiência.
- Por exemplo, você pode receber dicas personalizadas de eficiência com base em seus hábitos de uso típicos.
“Na maioria dos casos, problemas de monitor são causados por uma conexão ruim entre o monitor e o PC.” (fonte), destacando a importância de manter seu ambiente de PC bem configurado para evitar interrupções que afetem o rastreamento de tempo de tela.
Benefícios de Monitorar o Tempo de Tela
- Entender os benefícios de monitorar e gerenciar o tempo de tela pode incentivar tanto indivíduos quanto organizações a adotar essas práticas. As vantagens incluem maior produtividade, melhor saúde digital e melhor gestão de tempo.
Melhora na Produtividade
- O rastreamento de tempo de tela permite identificar atividades não produtivas. Ferramentas como o MonitUp oferecem insights sobre padrões de produtividade e sugestões de melhoria.
- Por exemplo, você pode ver um detalhamento do tempo produtivo versus o improdutivo e ajustar seus hábitos conforme necessário.
Saúde Digital Aprimorada
- Limitar o tempo de tela pode reduzir a vista cansada, melhorar o sono e contribuir para uma melhor saúde mental. Definir limites e fazer pausas são formas eficazes de manter um estilo de vida digital equilibrado.
- Por exemplo, fazer pausas regulares pode reduzir as chances de insônia e fadiga ocular.
Melhor Gestão de Tempo
- Ao analisar onde o tempo é gasto, os usuários podem alocá-lo de forma mais eficaz a tarefas importantes. Os relatórios detalhados do MonitUp ajudam a identificar ineficiências e redirecionar a atenção para atividades de maior prioridade.
- Por exemplo, o uso de redes sociais pode ser limitado para liberar mais tempo para trabalho ou atividades pessoais.
Integrando o Gerenciamento de Tempo de Tela à Rotina Diária
- Dicas e estratégias práticas podem ajudar a incorporar o gerenciamento de tempo de tela ao dia a dia, garantindo um estilo de vida digital equilibrado e maior produtividade.
Estabelecendo Pausas Regulares
- Fazer pausas regulares ajuda a manter a produtividade e reduz a fadiga causada pela tela. Técnicas como o Método Pomodoro (25 minutos de trabalho seguidos de 5 minutos de pausa) podem ser úteis.
- Por exemplo, o MonitUp pode rastrear cada intervalo para garantir que você cumpra seu cronograma de pausas.
Criando Zonas Livres de Tecnologia
- Designar determinados cômodos (como a sala de jantar ou o quarto) como zonas livres de tecnologia estimula a interação pessoal e melhora hábitos de sono.
- Por exemplo, reservar o quarto apenas para descansar ajuda a evitar o uso de tela tarde da noite, que prejudica o sono.
Usando Aplicativos de Rastreamento de Tempo de Tela
- Aplicativos como o MonitUp podem monitorar e gerenciar o tempo de tela, oferecendo relatórios detalhados e insights úteis.
- Por exemplo, você pode descobrir quais aplicativos consomem mais atenção e ajustar de acordo.
Recapitulação das Aprendizagens
- A seguir está um breve resumo de como rastrear e gerenciar o tempo de tela do seu PC. Ao aproveitar as ferramentas e métodos disponíveis, você pode melhorar seus hábitos digitais e otimizar seu bem-estar geral.
- Aprenda como verificar o tempo de tela no PC usando recursos integrados no Windows 10 e Windows 11.
- Explore métodos avançados como PowerShell e aplicativos de terceiros para obter insights detalhados.
- Gerencie o tempo de tela de forma eficaz com ferramentas como o MonitUp, que oferecem análises e sugestões baseadas em IA.
- Colha benefícios como maior produtividade, melhor saúde digital e aprimorada gestão de tempo.
- Integre o gerenciamento de tempo de tela à sua rotina diária sem complicações.
Considerações Finais
Monitorar e gerenciar o tempo de tela é essencial para a produtividade e a saúde digital. Usar as ferramentas integradas do Windows 10 e 11 ou aplicativos especializados como o MonitUp pode ajudar você a controlar o uso do computador. Para equipes remotas, o MonitUp oferece análise instantânea de produtividade, tornando o gerenciamento de tempo de tela mais eficaz.
-
Ao incorporar essas estratégias em sua rotina diária, você assegura um uso mais responsável do PC, favorecendo produtividade e bem-estar. Visite MonitUp para saber mais sobre como essa ferramenta pode trazer clareza e insights práticos ao seu fluxo de trabalho.
FAQs sobre Verificação e Gerenciamento de Tempo de Tela
1. Como verifico meu tempo de tela no Windows 10?
Você pode usar o recurso integrado Segurança da Família ou o Rastreador de Atividade do Windows 10 para ver quanto tempo passou no PC. Vá em Configurações > Contas > Família e Outras Pessoas para começar.
2. Como verifico meu tempo de tela no Windows 11?
O Windows 11 oferece dados de tempo de tela em Configurações > Sistema > Energia & bateria > Uso da bateria. Isso mostra o tempo de tela ativo e o consumo de bateria por aplicativo.
3. Como posso gerenciar o tempo de tela dos meus filhos no PC?
Use a Segurança da Família tanto no Windows 10 quanto no 11 para definir limites de uso, bloquear aplicativos específicos e revisar o tempo de tela geral de cada conta infantil.
4. O que é o MonitUp e como ele ajuda?
O MonitUp é uma ferramenta avançada de rastreamento de tempo de tela e produtividade, oferecendo análises detalhadas, insights de IA, bloqueio de aplicativos e muito mais para otimizar seus hábitos de tela.