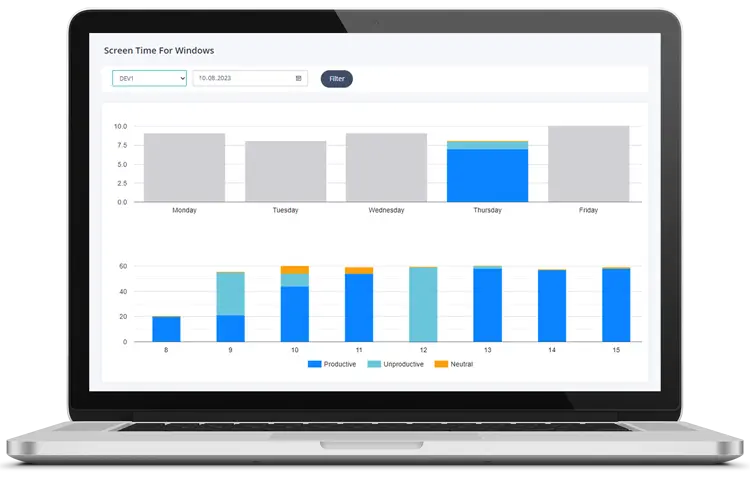Guida definitiva per controllare e gestire il tempo davanti allo schermo sul PC nel 2024
Guida definitiva per controllare e gestire il tempo davanti allo schermo sul PC nel 2024
Nell’era digitale di oggi, gestire il tempo davanti allo schermo è più importante che mai. Che tu stia lavorando da casa, gestendo un team remoto o semplicemente cercando di ridurre il tuo tempo davanti allo schermo per migliorare la salute, sapere "come controllare il tempo davanti allo schermo sul PC" è fondamentale. Questa guida completa ti guiderà attraverso diversi metodi per monitorare e gestire il tuo tempo sullo schermo sia su Windows 10 che su Windows 11, e ti presenterà strumenti avanzati come MonitUp per ottimizzare le tue abitudini digitali. Immergiamoci nell’argomento e scopriamo come prendere il controllo del tuo tempo davanti allo schermo in modo efficace.
- Descrizione: Uno spazio di lavoro moderno con un laptop, una tazza di caffè e un orologio. Tag Alt: "Postazione di lavoro con laptop e orologio"
- Introduzione:
- Questa guida ti aiuterà a comprendere l’importanza di gestire il tempo davanti allo schermo nell’era digitale e a scoprire potenti strumenti per riuscirci.
Indice dei Contenuti
- Controllare il Tempo sullo Schermo in Windows 10
- Utilizzo della funzione Family Safety
- Configurazione di Family Safety
- Visualizzazione dei rapporti sul tempo davanti allo schermo
- Utilizzo di Activity Tracker
- Accesso ad Activity Tracker
- Impostare limiti di tempo
- Utilizzo di PowerShell
- Controllare il Tempo sullo Schermo in Windows 11
- Utilizzo degli strumenti integrati
- Visualizzare l’utilizzo della batteria
- Utilizzo di Family Safety
- Utilizzo di app di terze parti
- Benessere Digitale per Windows
- Metodi Avanzati per Controllare il Tempo sullo Schermo
- Utilizzo di Task Manager
- Utilizzo del Menu Connessione di Rete
- Utilizzo di MonitUp
- Installazione di MonitUp
- Funzionalità di MonitUp
- Gestire il Tempo sullo Schermo
- Impostare limiti di tempo davanti allo schermo
- Utilizzo di strumenti integrati
- Utilizzo di app di terze parti
- Blocco di app e siti web
- Utilizzo di Family Safety
- Utilizzo di app di terze parti
- Utilizzo di analisi avanzate
- Analisi di MonitUp
- Vantaggi del Monitoraggio del Tempo davanti allo Schermo
- Maggiore Produttività
- Migliore Salute Digitale
- Migliore Gestione del Tempo
- Integrare la Gestione del Tempo davanti allo Schermo nella Routine Quotidiana
- Organizzare pause regolari
- Creare zone senza tecnologia
- Utilizzare app per il monitoraggio del tempo sullo schermo
- Riepilogo delle Conoscenze
- Considerazioni Finali
- TL;DR
TL;DR
- Scopri come controllare il tempo davanti allo schermo su PC utilizzando gli strumenti integrati in Windows 10 e Windows 11.
- Sfrutta metodi avanzati come PowerShell e app di terze parti per approfondimenti dettagliati.
- Gestisci il tempo sullo schermo in modo efficace con strumenti come MonitUp, offrendo analisi avanzate e suggerimenti basati sull’IA.
- Scopri i vantaggi del monitoraggio del tempo sullo schermo, tra cui maggiore produttività, migliore salute digitale e ottimizzazione dell’organizzazione del tempo.
- Integra la gestione del tempo sullo schermo nella tua routine quotidiana con consigli e strategie pratiche.
Controllare il Tempo sullo Schermo in Windows 10
- Windows 10 offre diverse funzionalità integrate per aiutarti a monitorare il tempo davanti allo schermo. Tra queste rientrano la funzione Family Safety, Activity Tracker e i comandi PowerShell. Questi strumenti sono facili da usare e forniscono opzioni utili sia per i genitori che per gli utenti singoli, per tenere traccia del proprio tempo davanti allo schermo.
Utilizzo della funzione Family Safety
- La funzione Family Safety in Windows 10 ti consente di monitorare e gestire il tempo sullo schermo per account utente individuali, risultando particolarmente utile per i genitori che vogliono assicurarsi un utilizzo responsabile dei dispositivi da parte dei figli.
Configurazione di Family Safety
- Apri l’app “Impostazioni”.
- Vai su “Account” e poi “Famiglia e altre persone”.
- Clicca su “Gestisci impostazioni Family Online”.
- Seleziona il membro della famiglia da monitorare.
- Sotto “Controllo genitori”, fai clic su “Tempo davanti allo schermo” per visualizzare il rapporto.
Visualizzazione dei rapporti sul tempo davanti allo schermo
- Family Safety fornisce rapporti di attività giornalieri, settimanali e mensili per ogni utente, aiutando i genitori a capire il tempo davanti allo schermo del proprio figlio e ad apportare le modifiche necessarie.
- Ad esempio, i genitori possono monitorare l’utilizzo giornaliero del bambino per assicurarsi che non passi troppo tempo sui giochi e possono impostare limiti di tempo di conseguenza.
Utilizzo di Activity Tracker
- Il tool integrato Activity Tracker in Windows 10 può anche aiutarti a monitorare il tuo tempo davanti allo schermo, fornendo una panoramica dettagliata di quanto tempo hai trascorso sul dispositivo e sulle singole app.
Accesso ad Activity Tracker
- Apri l’app “Impostazioni”.
- Vai su “Privacy” e poi “Cronologia attività”.
- Seleziona “Gestisci la mia attività” per visualizzare i dati sul tempo davanti allo schermo.
Impostare limiti di tempo
- Puoi impostare limiti di tempo giornalieri per le singole app e i siti web utilizzando Activity Tracker, assicurandoti di concentrarti sulle attività produttive.
- Ad esempio, limita l’utilizzo dei social media a un’ora al giorno per ridurre le distrazioni e migliorare la produttività.
Utilizzo di PowerShell
- I comandi PowerShell offrono un modo rapido per controllare il tempo davanti allo schermo dall’ultimo avvio, ideale per gli utenti che preferiscono l’approccio tramite riga di comando.
tempo davanti allo schermo pc x 1
Controllare il Tempo sullo Schermo in Windows 11
- Windows 11 offre miglioramenti e nuove funzionalità per monitorare il tempo davanti allo schermo, tra cui un rapporto dettagliato sull’uso della batteria e app di terze parti che possono fornire ulteriori approfondimenti.
Utilizzo degli strumenti integrati
- Windows 11 include le impostazioni “Alimentazione e batteria” per controllare il tempo davanti allo schermo, fornendo una panoramica di base sul tempo di schermo attivo e l’utilizzo delle app.
Visualizzare l’utilizzo della batteria
- Fai clic sul menu Start e apri “Impostazioni”.
- Vai su “Sistema” e poi “Alimentazione e batteria”.
- Fai clic su “Utilizzo batteria” per visualizzare i dettagli.
- Ad esempio, puoi vedere quanta batteria utilizza ogni app e stimare di conseguenza il tempo davanti allo schermo.
Utilizzo di Family Safety
- Simile a Windows 10, Family Safety in Windows 11 può monitorare e impostare limiti sul tempo davanti allo schermo, assicurando che gli utenti usino il dispositivo in modo responsabile.
Utilizzo di app di terze parti
- Le app di terze parti possono fornire analisi dettagliate e funzionalità per la gestione del tempo davanti allo schermo, offrendo una visione più completa dell’utilizzo.
Benessere Digitale per Windows
- Questa app offre grafici e diagrammi in stile Android per esplorare i dati sul tempo davanti allo schermo, favorendo una maggiore produttività e l’adattamento delle abitudini.
- Passaggi:
- 1. Scarica Benessere Digitale per Windows dal sito dello sviluppatore.
- 2. Installa l’app e concedi i permessi necessari.
- 3. Utilizza la dashboard per visualizzare rapporti dettagliati.
- URL del video: Come impostare il tempo davanti allo schermo su Windows 10
- Nota: Questo video mostra la configurazione su Windows 10 per una guida visiva.
Metodi Avanzati per Controllare il Tempo sullo Schermo
- Per chi necessita di analisi più approfondite e controllo, metodi avanzati e software di terze parti possono offrire una panoramica completa del tempo davanti allo schermo.
Utilizzo di Task Manager
- Task Manager può mostrare il tempo di attività del tuo PC, aiutandoti a valutare il tempo totale davanti allo schermo.
- Passaggi:
- 1. Fai clic con il tasto destro sul menu Start e seleziona “Gestione attività”.
- 2. Vai alla scheda “Prestazioni”.
- 3. Cerca “Tempo di attività” sotto la sezione CPU.
Utilizzo del Menu Connessione di Rete
- Puoi controllare la durata della tua connessione di rete per stimare il tempo davanti allo schermo dall’ultimo avvio.
- Passaggi:
- 1. Apri il Pannello di Controllo.
- 2. Vai su “Rete e Internet” e poi “Visualizza stato della rete e attività”.
- 3. Fai clic sulla tua rete attiva e controlla il campo “Durata”.
Utilizzo di MonitUp
- MonitUp offre una soluzione completa per il monitoraggio del tempo davanti allo schermo, con funzionalità avanzate e analisi, ideale per chi necessita di approfondimenti dettagliati e raccomandazioni personalizzate.
| Panoramica dei Metodi per il Tempo davanti allo Schermo | |
|---|---|
| Funzione | Descrizione |
| Raccomandazioni IA | Fornisce suggerimenti personalizzati per ottimizzare il tempo davanti allo schermo |
| Report dettagliati | Report giornalieri, settimanali e mensili per tenere traccia dell’utilizzo |
| Categorie personalizzabili | Consente di classificare le app in efficienti, inefficienti e neutrali |
| Approfondimenti sulla produttività | Analizza i modelli di utilizzo e fornisce suggerimenti pratici |
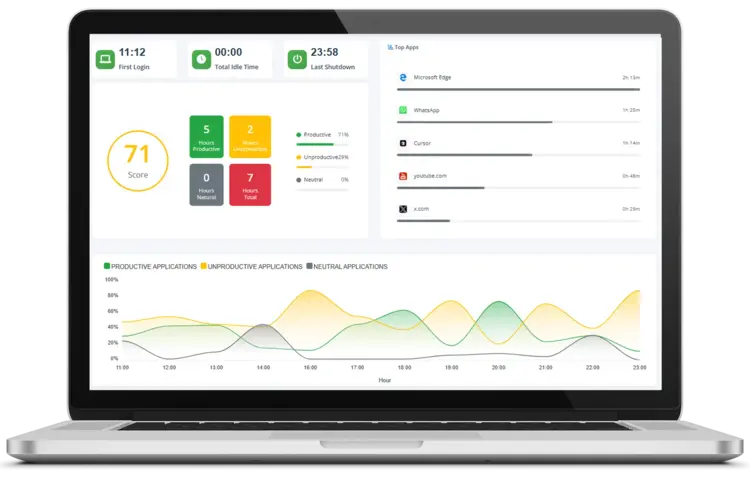 |
|
|
Installazione di MonitUp
- Visita MonitUp e registrati.
- Scarica e installa il software.
- Utilizza la dashboard per visualizzare rapporti dettagliati sul tempo davanti allo schermo.
Funzionalità di MonitUp
MonitUp include:
- Suggerimenti basati sull’IA che analizzano i dati della settimana precedente
- Report mensili, settimanali, giornalieri e orari di utilizzo
- Classificazione delle applicazioni in efficienti, inefficienti e neutrali
- Categorie di app personalizzabili in base allo stile di lavoro o alle esigenze aziendali
- Report su ore produttive, improduttive, neutre e ore totali di lavoro
- Ad esempio, potresti ricevere raccomandazioni di efficienza personalizzate in base alle tue abitudini di utilizzo per migliorare la produttività.
“Nel marzo 2023, TikTok ha introdotto nuove restrizioni che limitano a 60 minuti al giorno il tempo davanti allo schermo per gli utenti sotto i 18 anni.” (fonte). Ciò evidenzia una crescente consapevolezza e l’importanza di soluzioni come MonitUp.
 |
|
|
Gestire il Tempo sullo Schermo
- Oltre a monitorare, gestire il tempo davanti allo schermo significa impostare limiti, bloccare determinate app e utilizzare analisi avanzate per ottimizzare le abitudini digitali. Una gestione efficace assicura che il tempo davanti allo schermo sia produttivo ed equilibrato.
Impostare Limiti di Tempo davanti allo Schermo
- Windows e app di terze parti consentono di definire quanto tempo trascorrere su determinate app o in generale. Limitare il tempo davanti allo schermo aiuta a mantenere uno stile di vita digitale equilibrato, evitando un uso eccessivo delle attività improduttive.
Utilizzo di strumenti integrati
- Windows 10 e 11 forniscono funzionalità di base per impostare limiti di tempo tramite l’app Impostazioni.
- Passaggi:
- 1. Apri “Impostazioni” e vai su “Famiglia e altre persone” (Windows 10) o “Family Safety” (Windows 11).
- 2. Fai clic su “Tempo davanti allo schermo” e imposta limiti giornalieri o settimanali per app specifiche o per l’uso complessivo del dispositivo.
Utilizzo di app di terze parti
- Strumenti come MonitUp offrono un controllo più dettagliato sui limiti di tempo, incluse funzioni di monitoraggio dettagliate e avvisi in tempo reale.
- Passaggi:
- 1. Scarica e installa MonitUp.
- 2. Utilizza la dashboard per impostare limiti di tempo personalizzati per diverse app.
- 3. Monitora l’utilizzo e ricevi notifiche quando ti avvicini o superi il limite.
Blocco di App e Siti Web
- Bloccare app o siti web distrattori può migliorare la concentrazione. Puoi farlo tramite gli strumenti integrati di Windows o scegliere app di terze parti che offrono opzioni più granulari.
Utilizzo di Family Safety
- Windows Family Safety consente ai genitori di bloccare specifiche app o siti web per gli account dei figli e di monitorarne l’utilizzo.
- Passaggi:
- 1. Apri “Impostazioni” e vai su “Famiglia e altre persone” (Windows 10) o “Family Safety” (Windows 11).
- 2. Seleziona l’account utente interessato.
- 3. Sotto “Controllo genitori”, fai clic su “Limiti di app e giochi” o “Restrizioni sui contenuti” per bloccare app o siti specifici.
Utilizzo di app di terze parti
- Le app di terze parti possono bloccare le distrazioni in modo più completo, utili sia per i genitori che per gli utenti individuali. Ad esempio, MonitUp offre un’opzione per bloccare determinati siti web durante l’orario di lavoro, aumentando la produttività.
Utilizzo di Analisi Avanzate
- Le analisi avanzate forniscono una comprensione più approfondita dei modelli di utilizzo, guidando i miglioramenti nella produttività e nel benessere digitale. MonitUp si distingue per i suoi report dettagliati e le sue intuizioni basate sull’IA.
Analisi di MonitUp
- MonitUp fornisce rapporti mensili, settimanali, giornalieri e orari sull’uso del computer e consente di classificare le app per efficienza.
- Ad esempio, potresti ricevere consigli di efficienza personalizzati basati sulle tue abitudini di utilizzo tipiche.
“Nella maggior parte dei casi, i problemi del monitor sono causati da una connessione scadente tra il monitor e il PC.” (fonte), il che sottolinea l’importanza di mantenere il tuo ambiente PC in buone condizioni per evitare interruzioni che influenzino il tracciamento del tempo davanti allo schermo.
Vantaggi del Monitoraggio del Tempo davanti allo Schermo
- Comprendere i vantaggi del monitoraggio e della gestione del tempo davanti allo schermo può incoraggiare sia i singoli che le organizzazioni ad adottare queste pratiche. I benefici includono maggiore produttività, migliore salute digitale e migliore gestione del tempo.
Maggiore Produttività
- Tracciare il tempo davanti allo schermo aiuta a individuare le attività non produttive. Strumenti come MonitUp forniscono approfondimenti sui modelli di produttività e suggerimenti per migliorarla.
- Ad esempio, puoi visualizzare la suddivisione tra tempo produttivo e improduttivo e adeguare di conseguenza le tue abitudini.
Migliore Salute Digitale
- Limitare il tempo davanti allo schermo può ridurre l’affaticamento visivo, migliorare il sonno e contribuire a un miglior benessere mentale. Impostare limiti e fare pause sono modi efficaci per mantenere uno stile di vita digitale equilibrato.
- Ad esempio, allontanarsi regolarmente dallo schermo può ridurre il rischio di insonnia e stress visivo.
Migliore Gestione del Tempo
- Analizzando come si utilizza il tempo, gli utenti possono allocarlo in modo più efficace ai compiti importanti. I report dettagliati di MonitUp aiutano a identificare le inefficienze e a concentrare l’attenzione sulle attività di priorità più alta.
- Ad esempio, l’uso dei social media potrebbe essere ridotto per liberare tempo da dedicare al lavoro o ad altri interessi personali.
Integrare la Gestione del Tempo davanti allo Schermo nella Routine Quotidiana
- Consigli e strategie pratiche possono aiutare a incorporare la gestione del tempo davanti allo schermo nella vita quotidiana, assicurando uno stile di vita digitale equilibrato e una maggiore produttività.
Organizzare pause regolari
- Le pause regolari aiutano a mantenere la produttività e a ridurre l’affaticamento visivo. Tecniche come il metodo Pomodoro (25 minuti di lavoro seguiti da 5 minuti di pausa) possono essere utili.
- Ad esempio, MonitUp può tracciare ogni intervallo per assicurarti di rispettare i tempi di pausa.
Creare zone senza tecnologia
- Designare alcune stanze (come l’area pranzo o la camera da letto) come zone libere da tecnologia incoraggia l’interazione personale e migliora le abitudini di sonno.
- Ad esempio, riservare la camera da letto solo al riposo aiuta a evitare l’uso notturno dello schermo che disturba il sonno.
Utilizzare app per il monitoraggio del tempo sullo schermo
- App come MonitUp possono monitorare e gestire il tempo sullo schermo, offrendo rapporti dettagliati e utili approfondimenti.
- Ad esempio, puoi scoprire quali app richiedono più attenzione e regolarti di conseguenza.
Riepilogo delle Conoscenze
- Ecco un rapido riepilogo su come tracciare e gestire il tempo davanti allo schermo sul tuo PC. Sfruttando gli strumenti e i metodi disponibili, puoi migliorare le tue abitudini digitali e il tuo benessere generale.
- Scopri come controllare il tempo davanti allo schermo su PC utilizzando gli strumenti integrati in Windows 10 e Windows 11.
- Esplora metodi avanzati come PowerShell e app di terze parti per approfondimenti dettagliati.
- Gestisci efficacemente il tempo davanti allo schermo con strumenti come MonitUp, con analisi e suggerimenti basati sull’IA.
- Sfrutta i vantaggi di una maggiore produttività, di una migliore salute digitale e di una gestione ottimizzata del tempo.
- Integra facilmente la gestione del tempo davanti allo schermo nella tua routine quotidiana.
Considerazioni Finali
Monitorare e gestire il tempo davanti allo schermo è fondamentale per la produttività e il benessere digitale. Utilizzando gli strumenti integrati di Windows 10 e 11 o app specializzate come MonitUp, potrai controllare l’uso del computer. Per i team remoti, MonitUp fornisce un’analisi istantanea della produttività, rendendo più efficace la gestione del tempo davanti allo schermo.
-
Integrando queste strategie nella tua routine quotidiana, potrai garantire un uso più responsabile del PC, a beneficio sia della produttività che del benessere. Visita MonitUp per saperne di più su come può portare chiarezza e suggerimenti pratici nel tuo flusso di lavoro.
Domande Frequenti sul Controllo e la Gestione del Tempo davanti allo Schermo
1. Come posso controllare il mio tempo davanti allo schermo su Windows 10?
Puoi utilizzare la funzione Family Safety integrata in Windows 10 o l’Activity Tracker per vedere da quanto tempo utilizzi il PC. Vai su Impostazioni > Account > Famiglia e altre persone per iniziare.
2. Come posso controllare il mio tempo davanti allo schermo su Windows 11?
Windows 11 fornisce dati sul tempo davanti allo schermo in Impostazioni > Sistema > Alimentazione e batteria > Utilizzo batteria. Questo mostra il tempo di schermo attivo e il consumo di batteria per ogni app.
3. Come posso gestire il tempo davanti allo schermo dei miei figli sul PC?
Utilizza Family Safety sia su Windows 10 che 11 per impostare limiti di utilizzo, bloccare app specifiche e rivedere il tempo totale davanti allo schermo per ogni account figlio.
4. Che cos’è MonitUp e come può aiutarmi?
MonitUp è uno strumento avanzato di monitoraggio del tempo davanti allo schermo e della produttività, che offre analisi dettagliate, approfondimenti basati sull’IA, blocco di app e molto altro per ottimizzare le abitudini davanti allo schermo.