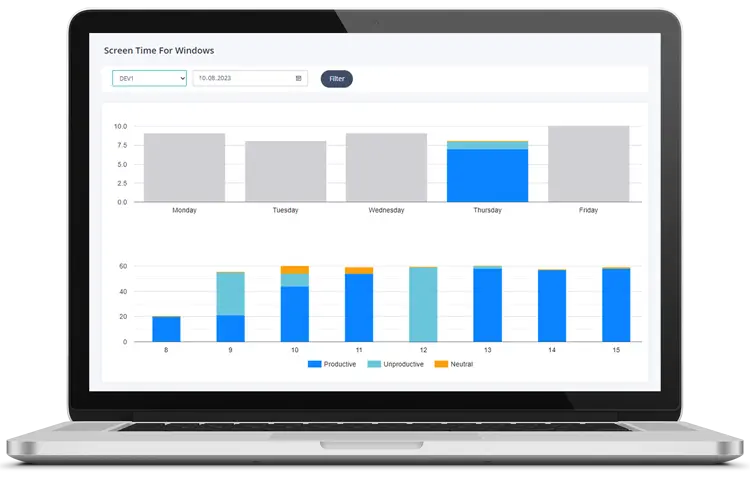2024 में अपने PC पर स्क्रीन टाइम जांचने और प्रबंधित करने की अंतिम गाइड
2024 में अपने PC पर स्क्रीन टाइम जांचने और प्रबंधित करने की अंतिम गाइड
आज के डिजिटल युग में, स्क्रीन टाइम का प्रबंधन पहले से कहीं अधिक महत्वपूर्ण हो गया है। चाहे आप घर से काम कर रहे हों, किसी रिमोट टीम का प्रबंधन कर रहे हों, या बेहतर स्वास्थ्य के लिए अपना स्क्रीन टाइम घटाने की कोशिश कर रहे हों, “कैसे जांचें कि अपने PC पर स्क्रीन टाइम” जानना बहुत ज़रूरी है। यह विस्तृत गाइड आपको Windows 10 और Windows 11 दोनों पर स्क्रीन टाइम की निगरानी और प्रबंधन के विभिन्न तरीकों के बारे में बताएगा, साथ ही आपके डिजिटल आदतों को बेहतर बनाने के लिए MonitUp जैसे उन्नत टूल का परिचय देगा। आइए शुरुआत करें और जानें कि आप अपने स्क्रीन टाइम पर प्रभावी नियंत्रण कैसे पा सकते हैं।
- विवरण: एक आधुनिक कार्यस्थल जिसमें लैपटॉप, कॉफी कप और घड़ी शामिल हैं। Alt Tag: "लैपटॉप और घड़ी वाला कार्यक्षेत्र"
- परिचय:
- यह गाइड आपको डिजिटल युग में स्क्रीन टाइम का महत्व समझने और उसे प्रबंधित करने में सक्षम करने के लिए शक्तिशाली टूल्स से परिचित कराएगा।
सामग्री सूची
- Windows 10 पर स्क्रीन टाइम की जांच
- Family Safety फीचर का उपयोग
- Family Safety सेटअप करना
- स्क्रीन टाइम रिपोर्ट देखना
- Activity Tracker का उपयोग
- Activity Tracker तक पहुंचना
- समय सीमाएँ निर्धारित करना
- PowerShell का उपयोग
- Windows 11 पर स्क्रीन टाइम की जांच
- इन-बिल्ट टूल्स का उपयोग
- बैटरी यूसेज देखना
- Family Safety का उपयोग
- थर्ड-पार्टी ऐप्स का उपयोग
- Windows के लिए Digital Wellbeing
- स्क्रीन टाइम जांचने के उन्नत तरीके
- Task Manager का उपयोग
- Network Connection मेन्यू का उपयोग
- MonitUp का उपयोग
- MonitUp इंस्टॉल करना
- MonitUp के फीचर्स
- स्क्रीन टाइम प्रबंधित करना
- स्क्रीन टाइम सीमाएँ निर्धारित करना
- इन-बिल्ट टूल्स का उपयोग
- थर्ड-पार्टी ऐप्स का उपयोग
- ऐप्स और वेबसाइट्स ब्लॉक करना
- Family Safety का उपयोग
- थर्ड-पार्टी ऐप्स का उपयोग
- उन्नत एनालिटिक्स का उपयोग
- MonitUp Analytics
- स्क्रीन टाइम मॉनिटर करने के फायदे
- बेहतर उत्पादकता
- बेहतरीन डिजिटल स्वास्थ्य
- समय प्रबंधन में सुधार
- दैनिक दिनचर्या में स्क्रीन टाइम प्रबंधन एकीकृत करना
- नियमित ब्रेक लेना
- टेक-फ्री ज़ोन बनाना
- स्क्रीन टाइम ट्रैकिंग ऐप्स का उपयोग
- सीख का सारांश
- अंतिम विचार
- TL;DR
TL;DR
- Windows 10 और Windows 11 में मौजूद इन-बिल्ट टूल्स से जानें कि PC पर स्क्रीन टाइम कैसे जांचें।
- विस्तृत जानकारी के लिए PowerShell और थर्ड-पार्टी ऐप्स जैसे उन्नत तरीकों का उपयोग करें।
- MonitUp जैसे टूल्स का उपयोग करके AI-पावर्ड सुझावों व उन्नत एनालिटिक्स के साथ स्क्रीन टाइम प्रभावी रूप से प्रबंधित करें।
- स्क्रीन टाइम मॉनिटर करने के फायदे जानें, जिनमें बेहतर उत्पादकता, डिजिटल स्वास्थ्य और समय प्रबंधन शामिल हैं।
- दैनिक दिनचर्या में स्क्रीन टाइम प्रबंधन के व्यावहारिक सुझावों और रणनीतियों को एकीकृत करें।
Windows 10 पर स्क्रीन टाइम की जांच
- Windows 10 में स्क्रीन टाइम की निगरानी के लिए कई इन-बिल्ट फीचर्स मौजूद हैं, जैसे Family Safety फीचर, Activity Tracker और PowerShell कमांड्स। ये टूल उपयोग में आसान हैं और माता-पिता व व्यक्तिगत उपयोगकर्ताओं दोनों के लिए स्क्रीन टाइम पर नज़र रखने के विभिन्न विकल्प प्रदान करते हैं।
Family Safety फीचर का उपयोग
- Windows 10 का Family Safety फीचर आपको व्यक्तिगत यूज़र अकाउंट्स के लिए स्क्रीन टाइम मॉनिटर करने और प्रबंधित करने की सुविधा देता है, जो विशेष रूप से माता-पिता के लिए उपयोगी है।
Family Safety सेटअप करना
- ‘Settings’ ऐप खोलें।
- ‘Accounts’ में जाएँ और फिर ‘Family & Other People’ चुनें।
- ‘Manage Family Settings Online’ पर क्लिक करें।
- जिस फैमिली मेंबर को मॉनिटर करना चाहते हैं, उसे चुनें।
- ‘Parental Controls’ के अंतर्गत ‘Screen Time’ पर क्लिक करें और स्क्रीन टाइम रिपोर्ट देखें।
स्क्रीन टाइम रिपोर्ट देखना
- Family Safety प्रति दिन, प्रति सप्ताह और प्रति माह की ऐक्टिविटी रिपोर्ट उपलब्ध कराता है, जिससे माता-पिता अपने बच्चे के स्क्रीन टाइम को समझकर आवश्यक बदलाव कर सकते हैं।
- उदाहरण के लिए, माता-पिता अपने बच्चे के दैनिक उपयोग पर नज़र रख सकते हैं ताकि वह गेमिंग में बहुत ज़्यादा समय न बिताएँ और समय सीमाएँ तय कर सकें।
Activity Tracker का उपयोग
- Windows 10 में इन-बिल्ट Activity Tracker आपकी डिवाइस और विशिष्ट ऐप्स पर बिताए गए समय का विस्तृत ब्यौरा देता है, जिससे आप अपने स्क्रीन टाइम पर नज़र रख सकते हैं।
Activity Tracker तक पहुंचना
- ‘Settings’ ऐप खोलें।
- ‘Privacy’ में जाएँ और फिर ‘Activity History’ चुनें।
- ‘Manage My Activity’ का चयन करें ताकि आप स्क्रीन टाइम डेटा देख सकें।
समय सीमाएँ निर्धारित करना
- आप Activity Tracker का उपयोग करके ऐप्स और वेबसाइट्स के लिए दैनिक समय सीमाएँ निर्धारित कर सकते हैं, जिससे आपका ध्यान उत्पादक कार्यों पर बना रहे।
- उदाहरण के तौर पर, सोशल मीडिया का उपयोग एक दिन में एक घंटे तक सीमित करने से ध्यान भटकाव कम होगा और उत्पादकता बढ़ेगी।
PowerShell का उपयोग
- PowerShell कमांड्स बूटअप के बाद से लेकर अब तक के स्क्रीन टाइम को देखने का त्वरित तरीका प्रदान करते हैं, जो कमांड-लाइन पसंद करने वाले यूज़र्स के लिए उपयोगी हो सकता है।
screen time pc x 1
Windows 11 पर स्क्रीन टाइम की जांच
- Windows 11 में स्क्रीन टाइम मॉनिटरिंग के लिए सुधार और नए फीचर्स शामिल हैं, जिनमें विस्तृत बैटरी यूसेज रिपोर्ट और अतिरिक्त जानकारियाँ देने वाले थर्ड-पार्टी ऐप्स शामिल हैं।
इन-बिल्ट टूल्स का उपयोग
- Windows 11 में Power & Battery सेटिंग्स के माध्यम से स्क्रीन टाइम चेक किया जा सकता है, जिसमें स्क्रीन-ऑन टाइम और ऐप यूसेज का एक बेसिक ओवरव्यू मिलता है।
बैटरी यूसेज देखना
- Start मेन्यू पर क्लिक करें और ‘Settings’ खोलें।
- ‘System’ में जाएँ और फिर ‘Power & battery’ चुनें।
- ‘Battery Usage’ पर क्लिक करके विवरण देखें।
- उदाहरण के लिए, आप देख सकते हैं कि कौन-सी ऐप कितनी बैटरी का उपयोग करती है और उसी के हिसाब से स्क्रीन टाइम का अंदाज़ा लगा सकते हैं।
Family Safety का उपयोग
- Windows 10 की तरह ही, Windows 11 में भी Family Safety स्क्रीन टाइम मॉनिटर और लिमिट सेट करने की सुविधा देता है, ताकि उपयोगकर्ता अपने डिवाइस उपयोग को ज़िम्मेदारी से जारी रख सकें।
थर्ड-पार्टी ऐप्स का उपयोग
- थर्ड-पार्टी ऐप्स विस्तृत एनालिटिक्स और स्क्रीन टाइम प्रबंधन के लिए अतिरिक्त फीचर्स देते हैं, जिससे आप अपने उपयोग का व्यापक अवलोकन कर सकते हैं।
Windows के लिए Digital Wellbeing
- यह ऐप Android-स्टाइल के ग्राफ़ और पाई चार्ट प्रदान करता है, जिससे आप स्क्रीन टाइम डेटा को गहराई से समझकर अपनी आदतों में सुधार ला सकते हैं।
- स्टेप्स:
- 1. डेवलपर की वेबसाइट से Digital Wellbeing for Windows डाउनलोड करें।
- 2. ऐप इंस्टॉल करें और आवश्यक अनुमतियाँ दें।
- 3. डैशबोर्ड का उपयोग करके विस्तृत रिपोर्ट देखें।
- वीडियो URL: Windows 10 पर स्क्रीन टाइम सेटअप कैसे करें
- नोट: यह वीडियो Windows 10 पर सेटअप का विजुअल गाइड देता है।
स्क्रीन टाइम जांचने के उन्नत तरीके
- जो लोग विस्तृत एनालिटिक्स और नियंत्रण चाहते हैं, उनके लिए उन्नत तरीके और थर्ड-पार्टी सॉफ्टवेयर स्क्रीन टाइम को अधिक गहराई से देखने का मौका देते हैं।
Task Manager का उपयोग
- Task Manager आपके PC का “उपटाइम” दिखाता है, जिससे आप कुल स्क्रीन टाइम का अंदाज़ा लगा सकते हैं।
- स्टेप्स:
- 1. Start मेन्यू पर राइट-क्लिक करके ‘Task Manager’ चुनें।
- 2. ‘Performance’ टैब पर जाएँ।
- 3. ‘CPU’ सेक्शन के अंतर्गत ‘Up time’ देखें।
Network Connection मेन्यू का उपयोग
- आप अपने नेटवर्क कनेक्शन की अवधि की जाँच करके बूटअप के बाद से अभी तक का स्क्रीन टाइम अनुमान लगा सकते हैं।
- स्टेप्स:
- 1. Control Panel खोलें।
- 2. ‘Network and Internet’ में जाएँ और फिर ‘View Network status and tasks.’ चुनें।
- 3. अपने ऐक्टिव नेटवर्क पर क्लिक करें और ‘Duration’ फ़ील्ड देखें।
MonitUp का उपयोग
- MonitUp एक व्यापक स्क्रीन टाइम ट्रैकिंग समाधान प्रदान करता है, जिसमें उन्नत फीचर्स और एनालिटिक्स शामिल हैं। यह उन यूज़र्स के लिए आदर्श है जिन्हें गहराई से डेटा और निजीकरण की ज़रूरत होती है।
| Screen Time Methods Overview | |
|---|---|
| Feature | Description |
| AI Recommendations | स्क्रीन टाइम को अनुकूलित करने के लिए निजी सुझाव देता है |
| Detailed Reports | दैनिक, साप्ताहिक और मासिक रिपोर्ट्स से उपयोग ट्रैक करें |
| Customizable Categories | ऐप्स को कुशल, अक्षम और न्यूट्रल कैटेगरी में बाँटने की सुविधा |
| Productivity Insights | पैटर्न का विश्लेषण करके व्यावहारिक सुझाव देता है |
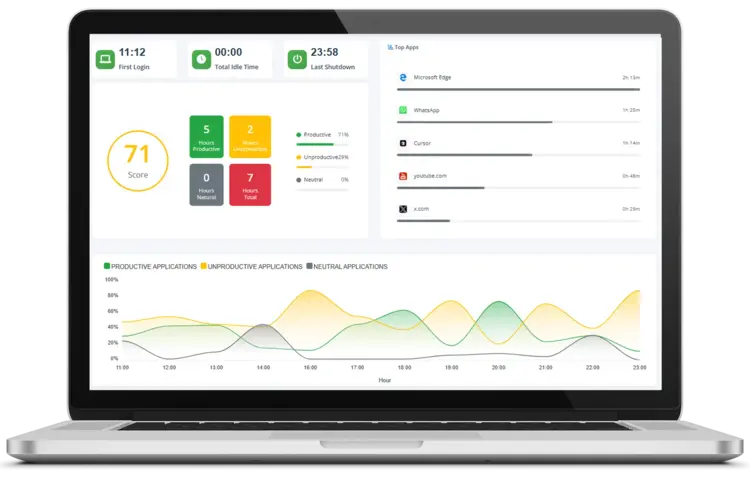 |
|
|
MonitUp इंस्टॉल करना
- MonitUp पर जाएँ और साइन अप करें।
- सॉफ़्टवेयर डाउनलोड करके इंस्टॉल करें।
- डैशबोर्ड का उपयोग करके विस्तृत स्क्रीन टाइम रिपोर्ट देखें।
MonitUp के फीचर्स
MonitUp में शामिल हैं:
- पिछले सप्ताह के डेटा के विश्लेषण पर आधारित AI-पावर्ड सुझाव
- मासिक, साप्ताहिक, दैनिक और प्रति घंटा उपयोग की रिपोर्ट
- ऐप्स को कुशल, अक्षम और न्यूट्रल श्रेणियों में वर्गीकृत करने का विकल्प
- कार्य शैली या संगठन की ज़रूरतों के अनुसार ऐप कैटेगरी को कस्टमाइज़ करने का विकल्प
- उत्पादक, अल्प-उत्पादक, न्यूट्रल और कुल कार्य घंटों की रिपोर्ट
- उदाहरण के लिए, आपकी उपयोग आदतों के आधार पर निजी दक्षता सुझाव प्राप्त हो सकते हैं, जो उत्पादकता सुधारने में मदद करते हैं।
“मार्च 2023 में, TikTok ने 18 वर्ष से कम उम्र के उपयोगकर्ताओं के लिए दैनिक स्क्रीन टाइम को 60 मिनट तक सीमित करने के नए प्रतिबंध पेश किए।” (source) यह बढ़ती जागरूकता को दर्शाता है और MonitUp जैसी हलों की अहमियत बताता है।
 |
|
|
स्क्रीन टाइम प्रबंधित करना
- सिर्फ मॉनिटरिंग ही नहीं, बल्कि स्क्रीन टाइम का प्रबंधन करना भी ज़रूरी है, जिसमें सीमा निर्धारित करना, कुछ ऐप्स को ब्लॉक करना या उन्नत एनालिटिक्स का उपयोग करना शामिल है। प्रभावी प्रबंधन से स्क्रीन टाइम उत्पादक और संतुलित रह सकता है।
स्क्रीन टाइम सीमाएँ निर्धारित करना
- Windows और थर्ड-पार्टी ऐप्स में यह संभव है कि आप कुल या ऐप-विशिष्ट समय सीमा तय कर सकें। इससे अनुत्पादक गतिविधियों को सीमित कर एक संतुलित डिजिटल जीवनशैली बनाए रख सकते हैं।
इन-बिल्ट टूल्स का उपयोग
- Windows 10 और 11 में Settings ऐप के माध्यम से स्क्रीन टाइम सीमाएँ सेट करनी की बेसिक सुविधा है।
- स्टेप्स:
- 1. ‘Settings’ खोलें और Windows 10 में ‘Family & Other People’, या Windows 11 में ‘Family Safety’ पर जाएँ।
- 2. ‘Screen Time’ पर क्लिक करें और ऐप-विशिष्ट या कुल डिवाइस उपयोग के लिए दैनिक या साप्ताहिक सीमाएँ तय करें।
थर्ड-पार्टी ऐप्स का उपयोग
- MonitUp जैसे टूल और भी विस्तृत नियंत्रण देते हैं, जिनमें विस्तारपूर्वक मॉनिटरिंग और रियल-टाइम अलर्ट शामिल हैं।
- स्टेप्स:
- 1. MonitUp डाउनलोड करके इंस्टॉल करें।
- 2. डैशबोर्ड में जाकर विभिन्न ऐप्स के लिए कस्टम समय सीमाएँ सेट करें।
- 3. उपयोग मॉनिटर करें और सीमा के निकट या पार होने पर सूचनाएँ प्राप्त करें।
ऐप्स और वेबसाइट्स ब्लॉक करना
- एकाग्रता बढ़ाने के लिए अनावश्यक ऐप्स या साइट्स को ब्लॉक करना मददगार हो सकता है। आप ऐसा Windows के इन-बिल्ट टूल्स या अधिक विस्तृत विकल्प देने वाले थर्ड-पार्टी ऐप्स से कर सकते हैं।
Family Safety का उपयोग
- Windows Family Safety माता-पिता को विशेष रूप से बच्चे के खाते पर ऐप्स या वेबसाइट ब्लॉक करने और उपयोग ट्रैक करने की सुविधा देता है।
- स्टेप्स:
- 1. ‘Settings’ खोलें और ‘Family & Other People’ (Windows 10) या ‘Family Safety’ (Windows 11) में जाएँ।
- 2. संबंधित यूज़र अकाउंट चुनें।
- 3. ‘Parental Controls’ के अंतर्गत ‘App and Game Limits’ या ‘Content Restrictions’ में जाकर ऐप्स या वेबसाइट्स ब्लॉक करें।
थर्ड-पार्टी ऐप्स का उपयोग
- थर्ड-पार्टी ऐप्स अधिक गहराई से डिस्ट्रैक्शन ब्लॉक कर सकते हैं, जो माता-पिता और व्यक्तिगत उपयोगकर्ताओं दोनों के लिए उपयोगी है। उदाहरण के लिए, MonitUp में काम के घंटों के दौरान कुछ वेबसाइट्स ब्लॉक करने का विकल्प है।
उन्नत एनालिटिक्स का उपयोग
- उन्नत एनालिटिक्स से उपयोग पैटर्न की गहरी समझ मिलती है, जिससे उत्पादकता और डिजिटल वेलबीइंग को बेहतर बनाया जा सकता है। MonitUp जैसे टूल्स विशेष रूप से विस्तृत रिपोर्ट और AI-आधारित सुझाव प्रदान करते हैं।
MonitUp Analytics
- MonitUp कंप्यूटर उपयोग के मासिक, साप्ताहिक, दैनिक और प्रति घंटा रिपोर्ट्स के साथ-साथ ऐप्स को उनकी दक्षता के आधार पर वर्गीकृत करने की सुविधा देता है।
- उदाहरण के लिए, आप अपनी आदतों के आधार पर व्यक्तिगत दक्षता सुझाव प्राप्त कर सकते हैं।
“अधिकांश मामलों में, मॉनिटर समस्याएँ मॉनिटर और PC के बीच खराब कनेक्शन की वजह से होती हैं।” (source) यह दर्शाता है कि स्क्रीन टाइम ट्रैकिंग में बाधाओं से बचने के लिए अपने PC वातावरण को सुचारू रखना भी महत्वपूर्ण है।
स्क्रीन टाइम मॉनिटर करने के फायदे
- स्क्रीन टाइम मॉनिटर करने और प्रबंधित करने के फायदों को समझना, व्यक्तियों और संगठनों—दोनों को इस अभ्यास को अपनाने के लिए प्रेरित कर सकता है। इनमें बेहतर उत्पादकता, उन्नत डिजिटल स्वास्थ्य और समय का व्यवस्थित प्रबंधन शामिल है।
बेहतर उत्पादकता
- स्क्रीन टाइम ट्रैकिंग से गैर-उत्पादक गतिविधियों की पहचान होती है। MonitUp जैसे टूल्स उत्पादकता पैटर्न और सुधार के लिए सुझाव प्रदान करते हैं।
- उदाहरण के तौर पर, आप उत्पादक बनाम अल्प-उत्पादक समय का विभाजन देख सकते हैं और अपनी आदतों में बदलाव कर सकते हैं।
बेहतरीन डिजिटल स्वास्थ्य
- स्क्रीन टाइम सीमित करने से आँखों पर ज़ोर कम होता है, नींद में सुधार होता है और मानसिक स्वास्थ्य बेहतर हो सकता है। सीमाएँ निर्धारित करना और ब्रेक लेना डिजिटल जीवनशैली को संतुलित रखता है।
- उदाहरण के लिए, नियमित अंतराल पर स्क्रीन से दूर होने से अनिद्रा और आँखों की थकान कम होने में मदद मिलती है।
समय प्रबंधन में सुधार
- यह जानकर कि आपका समय कहाँ व्यतीत हो रहा है, आप उसे ज़रूरी कार्यों के लिए अधिक प्रभावी ढंग से आवंटित कर सकते हैं। MonitUp की विस्तृत रिपोर्ट आपको अक्षम क्षेत्रों की पहचान करने में मदद करती है।
- उदाहरण के लिए, सोशल मीडिया में बिताया जा रहा समय कम करके आप कार्य या व्यक्तिगत गतिविधियों के लिए अधिक समय निकाल सकते हैं।
दैनिक दिनचर्या में स्क्रीन टाइम प्रबंधन एकीकृत करना
- व्यावहारिक सुझावों और रणनीतियों से स्क्रीन टाइम प्रबंधन को रोज़मर्रा के जीवन में शामिल किया जा सकता है, जिससे डिजिटल जीवनशैली संतुलित रहे और उत्पादकता में वृद्धि हो।
नियमित ब्रेक लेना
- नियमित ब्रेक लेने से उत्पादकता बनी रहती है और स्क्रीन थकान कम होती है। Pomodoro Technique (25 मिनट काम, 5 मिनट का ब्रेक) मददगार हो सकती है।
- उदाहरण के लिए, MonitUp हर समय-खंड को ट्रैक कर सकता है ताकि आप अपने ब्रेक शेड्यूल का पालन कर सकें।
टेक-फ्री ज़ोन बनाना
- कुछ कमरों (जैसे डाइनिंग एरिया या बेडरूम) को टेक-फ्री ज़ोन घोषित करने से निजी बातचीत और बेहतर नींद की आदतों को बढ़ावा मिलता है।
- उदाहरण के लिए, बेडरूम को केवल आराम के लिए रखते हुए लेट-नाइट स्क्रीन उपयोग से बचा जा सकता है।
स्क्रीन टाइम ट्रैकिंग ऐप्स का उपयोग
- MonitUp जैसे ऐप्स स्क्रीन टाइम ट्रैक और प्रबंधित करने की सुविधा देते हैं, साथ ही विस्तृत रिपोर्ट और उपयोगी सुझाव प्रदान करते हैं।
- उदाहरण के लिए, आप जान सकते हैं कि कौन-सी ऐप्स सबसे ज़्यादा ध्यान खींच रही हैं और उसी अनुरूप बदलाव कर सकते हैं।
सीख का सारांश
- अपने PC का स्क्रीन टाइम कैसे ट्रैक और प्रबंधित करें, इसका त्वरित सारांश यहाँ दिया गया है। उपलब्ध टूल्स और तरीकों का उपयोग करके आप अपनी डिजिटल आदतों में सुधार कर सकते हैं और समग्र स्वास्थ्य एवं उत्पादकता बढ़ा सकते हैं।
- Windows 10 और Windows 11 के इन-बिल्ट टूल्स से PC पर स्क्रीन टाइम की जाँच सीखें।
- PowerShell और थर्ड-पार्टी ऐप्स जैसे उन्नत तरीकों से विस्तृत जानकारी प्राप्त करें।
- MonitUp जैसे टूल्स की सहायता से एनालिटिक्स और AI-पावर्ड सुझाव लेकर स्क्रीन टाइम को प्रभावी ढंग से मैनेज करें।
- बेहतर उत्पादकता, डिजिटल स्वास्थ्य और समय प्रबंधन जैसे लाभों का अनुभव करें।
- स्क्रीन टाइम प्रबंधन को रोज़मर्रा की दिनचर्या में सुगमता से शामिल करें।
अंतिम विचार
उत्पादकता और डिजिटल स्वास्थ्य के लिए स्क्रीन टाइम को मॉनिटर और मैनेज करना बहुत महत्वपूर्ण है। Windows 10 और 11 के इन-बिल्ट टूल्स या MonitUp जैसे विशेष ऐप्स का उपयोग करके आप कंप्यूटर उपयोग पर नियंत्रण रख सकते हैं। रिमोट टीमों के लिए भी MonitUp त्वरित उत्पादकता विश्लेषण उपलब्ध कराता है, जिससे स्क्रीन टाइम प्रबंधन और भी प्रभावी बन जाता है।
-
इन रणनीतियों को अपनी दैनिक दिनचर्या में शामिल करके आप अपने PC के अधिक ज़िम्मेदार उपयोग को सुनिश्चित कर सकते हैं, जिससे उत्पादकता और स्वस्थ जीवनशैली दोनों को बढ़ावा मिलता है। अधिक जानकारी के लिए MonitUp पर जाएँ और देखें कि यह आपके वर्कफ़्लो में स्पष्टता और व्यावहारिक सुझाव कैसे जोड़ सकता है।
FAQs on Checking and Managing Screen Time
1. मैं Windows 10 पर अपना स्क्रीन टाइम कैसे चेक करूँ?
आप Windows 10 के इन-बिल्ट Family Safety फीचर या Activity Tracker का उपयोग करके देख सकते हैं कि आप अपने PC पर कितना समय बिता रहे हैं। शुरू करने के लिए Settings > Accounts > Family & Other People में जाएँ।
2. मैं Windows 11 पर अपना स्क्रीन टाइम कैसे चेक करूँ?
Windows 11 में स्क्रीन टाइम डेटा Settings > System > Power & battery > Battery usage के अंतर्गत मिलता है। यहाँ आपको स्क्रीन-ऑन टाइम और ऐप-वाइज़ बैटरी खपत की जानकारी मिलती है।
3. मैं अपने बच्चों के लिए स्क्रीन टाइम कैसे मैनेज करूँ?
Windows 10 और 11 दोनों में Family Safety का उपयोग करें, जहाँ आप उपयोग सीमाएँ सेट कर सकते हैं, विशेष ऐप्स ब्लॉक कर सकते हैं और कुल स्क्रीन टाइम की समीक्षा कर सकते हैं।
4. MonitUp क्या है और यह कैसे मदद करता है?
MonitUp एक उन्नत स्क्रीन टाइम और उत्पादकता ट्रैकिंग टूल है, जो विस्तृत एनालिटिक्स, AI सुझाव, ऐप ब्लॉकिंग आदि सुविधाएँ देकर आपके स्क्रीन उपयोग को बेहतर बनाने में मदद करता है।