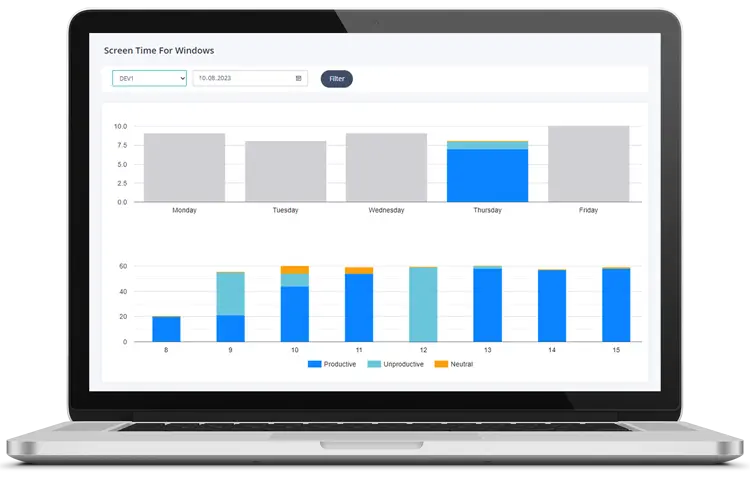الدليل الشامل لفحص وإدارة وقت الشاشة على حاسوبك في 2024
الدليل الشامل لفحص وإدارة وقت الشاشة على حاسوبك في 2024
في عصرنا الرقمي الحالي، تصبح إدارة وقت الشاشة أكثر أهمية من أي وقت مضى. سواء كنت تعمل من المنزل، أو تدير فريقًا عن بُعد، أو تحاول ببساطة تقليل وقت الشاشة لصحة أفضل، فإن معرفة «كيف تتحقق من وقت الشاشة على جهاز الكمبيوتر» أمرٌ ضروري. سيرشدك هذا الدليل الشامل عبر طرق متنوعة لمراقبة وإدارة وقت الشاشة على كل من Windows 10 وWindows 11، ويقدم لك أدوات متقدمة مثل MonitUp لتحسين عاداتك الرقمية. هيا بنا نتعمق ونكتشف كيف يمكنك التحكم بفعالية في وقت الشاشة.
- الوصف: مساحة عمل حديثة تضم كمبيوتر محمول وفنجان قهوة وساعة. النص البديل: "مساحة عمل مع كمبيوتر محمول وساعة"
- المقدمة:
- سيساعدك هذا الدليل على فهم أهمية إدارة وقت الشاشة في العصر الرقمي، ويقدم أدوات قوية لمساعدتك على ذلك.
جدول المحتويات
- التحقق من وقت الشاشة على Windows 10
- استخدام ميزة Family Safety
- إعداد Family Safety
- عرض تقارير وقت الشاشة
- استخدام أداة Activity Tracker
- الوصول إلى Activity Tracker
- تعيين حدود الوقت
- استخدام PowerShell
- التحقق من وقت الشاشة على Windows 11
- استخدام الأدوات المضمنة
- عرض استخدام البطارية
- استخدام Family Safety
- استخدام تطبيقات خارجية
- Digital Wellbeing for Windows
- طرق متقدمة للتحقق من وقت الشاشة
- استخدام Task Manager
- استخدام قائمة اتصال الشبكة
- استخدام MonitUp
- تثبيت MonitUp
- مزايا MonitUp
- إدارة وقت الشاشة
- تعيين حدود وقت الشاشة
- استخدام الأدوات المضمنة
- استخدام تطبيقات خارجية
- حظر التطبيقات والمواقع
- استخدام Family Safety
- استخدام تطبيقات خارجية
- استخدام التحليلات المتقدمة
- تحليلات MonitUp
- فوائد مراقبة وقت الشاشة
- زيادة الإنتاجية
- تحسين الصحة الرقمية
- إدارة أفضل للوقت
- دمج إدارة وقت الشاشة في روتينك اليومي
- تحديد فترات راحة منتظمة
- إنشاء مناطق خالية من الأجهزة
- استخدام تطبيقات تتبع وقت الشاشة
- ملخص الدروس
- الخلاصة
- مختصر مفيد (TL;DR)
مختصر مفيد (TL;DR)
- تعلّم كيفية التحقق من وقت الشاشة على الكمبيوتر باستخدام الأدوات المضمنة في Windows 10 وWindows 11.
- استخدم طرقًا متقدمة مثل PowerShell وتطبيقات خارجية للحصول على رؤى تفصيلية.
- أدر وقت الشاشة بفعالية باستخدام أدوات مثل MonitUp، والتي توفر تحليلات متقدمة واقتراحات تعمل بالذكاء الاصطناعي.
- اكتشف فوائد مراقبة وقت الشاشة، بما في ذلك زيادة الإنتاجية، وتحسين الصحة الرقمية، وإدارة الوقت بشكل أفضل.
- ادمج إدارة وقت الشاشة في روتينك اليومي عبر نصائح واستراتيجيات عملية.
التحقق من وقت الشاشة على Windows 10
- يقدم Windows 10 عدة ميزات مدمجة لمساعدتك في مراقبة وقت الشاشة، بما في ذلك خاصية Family Safety، وأداة Activity Tracker، وأوامر PowerShell. هذه الأدوات سهلة الاستخدام وتوفر خيارات متنوعة للآباء والمستخدمين الأفراد لمتابعة وقت الشاشة.
استخدام ميزة Family Safety
- تسمح ميزة Family Safety في Windows 10 بمراقبة وإدارة وقت الشاشة لكل حساب مستخدم، مما يجعلها مفيدة خصوصًا للآباء الذين يرغبون في ضمان استخدام أطفالهم لأجهزتهم بمسؤولية.
إعداد Family Safety
- افتح تطبيق "الإعدادات".
- انتقل إلى "الحسابات" ثم "العائلة والأشخاص الآخرون".
- انقر على "إدارة إعدادات العائلة عبر الإنترنت".
- اختر فرد العائلة الذي تريد مراقبته.
- ضمن "الرقابة الأبوية"، انقر على "وقت الشاشة" لعرض تقرير وقت الشاشة.
عرض تقارير وقت الشاشة
- يوفر Family Safety تقارير يومية وأسبوعية وشهرية لكل مستخدم، مما يساعد الآباء على معرفة مقدار وقت الشاشة لأطفالهم وإجراء التعديلات اللازمة.
- على سبيل المثال، يمكن للآباء مراقبة استخدام الطفل اليومي للتأكد من أنه لا يقضي وقتًا مفرطًا في الألعاب، وتعيين حدود زمنية بناءً على ذلك.
استخدام أداة Activity Tracker
- يمكن أيضًا للأداة المضمنة Activity Tracker في Windows 10 مساعدتك على مراقبة وقت الشاشة من خلال توفير نظرة عامة تفصيلية على المدة التي قضيتها على جهازك وفي التطبيقات المحددة.
الوصول إلى Activity Tracker
- افتح تطبيق "الإعدادات".
- انتقل إلى "الخصوصية" ثم "سجل النشاط".
- اختر "إدارة نشاطي" للاطلاع على بيانات وقت الشاشة.
تعيين حدود الوقت
- يمكنك تعيين حدود زمنية يومية للتطبيقات والمواقع بشكل منفصل باستخدام Activity Tracker لضمان التركيز على المهام الإنتاجية.
- على سبيل المثال، حدّد استخدام مواقع التواصل الاجتماعي بساعة واحدة يوميًا للحد من التشتيت وزيادة الإنتاجية.
استخدام PowerShell
- توفّر أوامر PowerShell طريقة سريعة للتحقق من وقت الشاشة منذ آخر إقلاع، وهو خيار مثالي للمستخدمين الذين يفضلون الأسلوب القائم على سطر الأوامر.
وقت الشاشة على الحاسوب × 1
التحقق من وقت الشاشة على Windows 11
- يقدم Windows 11 تحسينات وميزات جديدة لمراقبة وقت الشاشة، بما في ذلك تقرير مفصل لاستخدام البطارية وتطبيقات خارجية توفر بيانات إضافية.
استخدام الأدوات المضمنة
- يتضمن Windows 11 إعدادات الطاقة والبطارية للتحقق من وقت الشاشة، ويقدم نظرة عامة أساسية حول مدة تشغيل الشاشة واستخدام التطبيقات.
عرض استخدام البطارية
- انقر على قائمة ابدأ وافتح "الإعدادات".
- انتقل إلى "النظام" ثم "الطاقة والبطارية".
- انقر على "استخدام البطارية" لعرض التفاصيل.
- على سبيل المثال، يمكنك معرفة مقدار استهلاك كل تطبيق للبطارية وتقدير وقت الشاشة بناءً على ذلك.
استخدام Family Safety
- على غرار Windows 10، تتيح ميزة Family Safety في Windows 11 مراقبة وتعيين حدود لوقت الشاشة، لضمان الاستخدام المسؤول للأجهزة.
استخدام تطبيقات خارجية
- يمكن للتطبيقات الخارجية تقديم تحليلات وميزات تفصيلية لإدارة وقت الشاشة، مما يمنحك نظرة أكثر شمولًا على استخدامك.
Digital Wellbeing for Windows
- يوفر التطبيق رسومًا بيانية تشبه نظام أندرويد لعرض بيانات وقت الشاشة، مما يساعد في تحسين الإنتاجية وتعديل العادات.
- الخطوات:
- 1. نزّل Digital Wellbeing for Windows من موقع المطوّر.
- 2. ثبّت التطبيق وامنحه الأذونات اللازمة.
- 3. استخدم لوحة التحكم للاطلاع على تقارير مفصلة.
- رابط الفيديو: كيفية إعداد وقت الشاشة على Windows 10
- ملاحظة: يوضّح هذا الفيديو عملية الإعداد على Windows 10 لمزيد من التوضيح المرئي.
طرق متقدمة للتحقق من وقت الشاشة
- بالنسبة لمن يحتاجون إلى تحليلات أعمق وسيطرة أكبر، يمكن للطرق المتقدمة والبرامج الخارجية توفير رؤية شاملة لوقت الشاشة.
استخدام Task Manager
- يمكن لـ Task Manager عرض وقت تشغيل جهازك (Uptime) لمساعدتك في تقدير إجمالي وقت الشاشة.
- الخطوات:
- 1. انقر بزر الماوس الأيمن على قائمة ابدأ واختر "Task Manager".
- 2. انتقل إلى علامة تبويب "الأداء".
- 3. ابحث عن "Up time" ضمن قسم المعالج (CPU).
استخدام قائمة اتصال الشبكة
- يمكنك التحقق من مدة اتصالك بالشبكة لتقدير وقت الشاشة منذ آخر إعادة تشغيل.
- الخطوات:
- 1. افتح لوحة التحكم (Control Panel).
- 2. انتقل إلى "الشبكة والإنترنت" ثم "عرض حالة الشبكة والمهام".
- 3. انقر على شبكتك الفعّالة وتحقق من حقل "المدة".
استخدام MonitUp
- يقدم MonitUp حلاً شاملاً لتتبع وقت الشاشة بميزات وتحليلات متقدمة، مثالي للمستخدمين الذين يحتاجون إلى رؤى تفصيلية وتوصيات مخصصة.
| نظرة عامة على طرق مراقبة وقت الشاشة | |
|---|---|
| الميزة | الوصف |
| توصيات الذكاء الاصطناعي | تقدم اقتراحات مخصصة لتحسين وقت الشاشة |
| تقارير مفصلة | تقارير يومية وأسبوعية وشهرية لتتبع الاستخدام |
| فئات قابلة للتخصيص | إمكانية تصنيف التطبيقات إلى فعّالة، غير فعّالة، ومحايدة |
| رؤى حول الإنتاجية | تحلل الأنماط وتقدم نصائح قابلة للتطبيق |
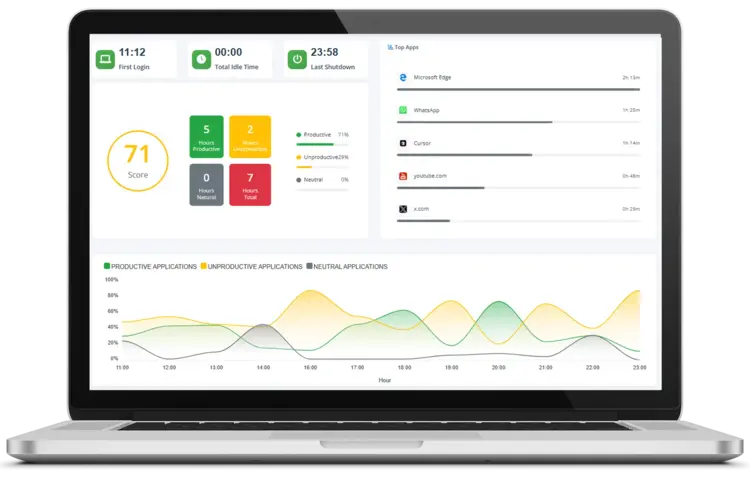 |
|
|
تثبيت MonitUp
- قم بزيارة MonitUp للتسجيل.
- نزّل وثبّت البرنامج.
- استخدم لوحة التحكم للاطلاع على تقارير مفصلة عن وقت الشاشة.
مزايا MonitUp
يتضمن MonitUp:
- اقتراحات تعمل بالذكاء الاصطناعي بناءً على تحليل بيانات الأسبوع الماضي
- تقارير شهرية وأسبوعية ويومية وساعية عن الاستخدام
- تصنيف التطبيقات إلى فعّالة، غير فعّالة، ومحايدة
- فئات تطبيق قابلة للتخصيص وفق نمط العمل أو احتياجات المؤسسة
- تقارير عن الساعات الإنتاجية وغير الإنتاجية والمحايدة وإجمالي ساعات العمل
- على سبيل المثال، قد تتلقى توصيات كفاءة شخصية استنادًا إلى عادات استخدامك لتحسين إنتاجيتك.
«في مارس 2023، أدخل تطبيق TikTok قيودًا جديدة تحدّ من وقت الشاشة اليومي للمستخدمين تحت 18 سنة إلى 60 دقيقة» (المصدر). وهذا يؤكد ازدياد الوعي بأهمية حلول مثل MonitUp.
 |
|
|
إدارة وقت الشاشة
- لا تقتصر المهمة على المراقبة فحسب، بل تشمل أيضًا وضع حدود وحظر بعض التطبيقات والاستفادة من التحليلات المتقدمة لتحسين العادات الرقمية. يضمن التحكم الفعال في وقت الشاشة تحقيق التوازن والإنتاجية.
تعيين حدود وقت الشاشة
- تسمح لك كلٌّ من Windows والتطبيقات الخارجية بتحديد مدة معينة لاستخدام التطبيقات أو الجهاز بشكل عام. تساعد الحدود الزمنية في الحفاظ على توازن رقمي من خلال منع الاستخدام المفرط للأنشطة غير المنتجة.
استخدام الأدوات المضمنة
- يوفر Windows 10 و11 ميزات أساسية لتعيين حدود وقت الشاشة ضمن تطبيق الإعدادات.
- الخطوات:
- 1. افتح "الإعدادات" وانتقل إلى "العائلة والأشخاص الآخرون" (Windows 10) أو "Family Safety" (Windows 11).
- 2. انقر على "وقت الشاشة" واضبط الحدود اليومية أو الأسبوعية لتطبيقات محددة أو لاستخدام الجهاز عمومًا.
استخدام تطبيقات خارجية
- تتيح لك أدوات مثل MonitUp تحكمًا أكثر تفصيلًا في حدود الوقت، بما في ذلك المراقبة الدقيقة والتنبيهات الفورية.
- الخطوات:
- 1. نزّل وثبّت MonitUp.
- 2. استخدم لوحة التحكم لتعيين حدود مخصصة لمختلف التطبيقات.
- 3. راقب الاستخدام وتلقَّ الإشعارات عند الاقتراب أو تجاوز الحد.
حظر التطبيقات والمواقع
- يمكن أن يساعد حظر التطبيقات أو المواقع التي تشتت الانتباه في تحسين التركيز. يمكنك القيام بذلك عبر أدوات Windows المضمنة أو تطبيقات خارجية توفر خيارات أكثر تفصيلًا.
استخدام Family Safety
- يتيح Windows Family Safety للآباء حظر تطبيقات أو مواقع معينة لحسابات أطفالهم ومتابعة استخدامهم.
- الخطوات:
- 1. افتح "الإعدادات" وانتقل إلى "العائلة والأشخاص الآخرون" (Windows 10) أو "Family Safety" (Windows 11).
- 2. اختر حساب المستخدم المعني.
- 3. ضمن "الرقابة الأبوية"، انقر على "حدود التطبيقات والألعاب" أو "قيود المحتوى" لحظر التطبيقات أو المواقع المحددة.
استخدام تطبيقات خارجية
- يمكن للتطبيقات الخارجية حظر مصادر التشتيت بشكل أوسع، مما يفيد الآباء والمستخدمين على حدٍّ سواء. على سبيل المثال، يوفر MonitUp خيار حظر بعض المواقع خلال ساعات العمل لتعزيز الإنتاجية.
استخدام التحليلات المتقدمة
- تقدم التحليلات المتقدمة فهمًا أعمق لأنماط الاستخدام، ما يساعد في تحسين الإنتاجية والصحة الرقمية. يتميز MonitUp بتقاريره التفصيلية ورؤيته القائمة على الذكاء الاصطناعي.
تحليلات MonitUp
- يوفر MonitUp تقارير شهرية وأسبوعية ويومية وساعية عن استخدام الكمبيوتر، إلى جانب إمكانية تصنيف التطبيقات حسب الفعالية.
- على سبيل المثال، يمكنك تلقي نصائح مخصصة حول تحسين الكفاءة بناءً على عاداتك المعتادة في الاستخدام.
«في معظم الحالات، تحدث مشكلات الشاشة بسبب اتصال ضعيف بين الشاشة وجهاز الكمبيوتر.» (المصدر)، مما يؤكد أهمية صيانة بيئة الحاسوب لضمان دقة تتبع وقت الشاشة.
فوائد مراقبة وقت الشاشة
- إن فهم فوائد مراقبة وإدارة وقت الشاشة يشجّع الأفراد والمؤسسات على اعتماد هذه الممارسات. وتشمل المزايا زيادة الإنتاجية، وتحسين الصحة الرقمية، وإدارة أفضل للوقت.
زيادة الإنتاجية
- يساعد تتبع وقت الشاشة في تحديد الأنشطة غير المنتجة. توفّر أدوات مثل MonitUp تحليلات لقياس الإنتاجية واقتراحات لتحسينها.
- على سبيل المثال، يمكنك رؤية تفصيل للوقت المنتج مقابل الوقت غير المنتج وتعديل عاداتك بناءً على ذلك.
تحسين الصحة الرقمية
- يساهم تقليل وقت الشاشة في التخفيف من إجهاد العين وتحسين النوم والحفاظ على صحة نفسية أفضل. يُعدّ وضع حدود وأخذ فترات راحة منتظمة وسيلة فعالة لتحقيق توازن رقمي.
- على سبيل المثال، يساعد الابتعاد عن الشاشة بانتظام في تقليل احتمالية الأرق وإجهاد العين.
إدارة أفضل للوقت
- عبر تحليل أين يُقضى الوقت، يمكن للمستخدمين تخصيصه بفاعلية أكبر للمهام المهمة. وتساعد تقارير MonitUp التفصيلية في تحديد مواطن القصور وتوجيه الانتباه إلى الأنشطة ذات الأولوية.
- على سبيل المثال، قد يقلل المرء من استخدام مواقع التواصل الاجتماعي لإفساح المجال للعمل أو الأنشطة الشخصية.
دمج إدارة وقت الشاشة في روتينك اليومي
- يمكن للنصائح والاستراتيجيات العملية أن تساعد في دمج إدارة وقت الشاشة في الحياة اليومية، مما يضمن أسلوبًا رقميًا متوازنًا وإنتاجية أعلى.
تحديد فترات راحة منتظمة
- تساعد فترات الراحة المتكررة في الحفاظ على الإنتاجية وتقليل إجهاد العين. يمكن استخدام أسلوب بومودورو (العمل 25 دقيقة ثم الاستراحة 5 دقائق) كمثال.
- على سبيل المثال، يمكن لـ MonitUp تتبع كل فترة للتأكد من التزامك بجدول الاستراحات.
إنشاء مناطق خالية من الأجهزة
- يساعد تخصيص بعض الغرف (مثل غرفة الطعام أو غرفة النوم) كمناطق خالية من التكنولوجيا على تعزيز التفاعل الشخصي وتحسين عادات النوم.
- على سبيل المثال، تخصيص غرفة النوم للراحة فقط يؤدي إلى تفادي استخدام الشاشة ليلًا الذي يعكر صفو النوم.
استخدام تطبيقات تتبع وقت الشاشة
- يمكن لتطبيقات مثل MonitUp مراقبة وإدارة وقت الشاشة، وتقديم تقارير تفصيلية ونصائح مفيدة.
- على سبيل المثال، يمكنك معرفة التطبيقات التي تستهلك معظم وقتك وضبط الأمور وفقًا لذلك.
ملخص الدروس
- إليك ملخص سريع لكيفية تتبع وإدارة وقت الشاشة على جهاز الكمبيوتر. باستخدام الأدوات والطرق المتاحة، يمكنك تحسين عاداتك الرقمية وتعزيز راحتك وإنتاجيتك.
- تعلّم كيفية التحقق من وقت الشاشة على الكمبيوتر باستخدام الأدوات المضمنة في Windows 10 وWindows 11.
- اكتشف الطرق المتقدمة مثل PowerShell وتطبيقات خارجية للحصول على رؤى أكثر تفصيلًا.
- نفّذ إدارة فعالة لوقت الشاشة بواسطة أدوات مثل MonitUp، المزودة بتحليلات واقتراحات تعمل بالذكاء الاصطناعي.
- استفد من فوائد مراقبة وقت الشاشة التي تشمل زيادة الإنتاجية، وتحسين الصحة الرقمية، وإدارة الوقت بكفاءة.
- ادمج إدارة وقت الشاشة بسهولة في روتينك اليومي.
الخلاصة
إن مراقبة وإدارة وقت الشاشة أمر بالغ الأهمية للحفاظ على الإنتاجية والصحة الرقمية. سواء باستخدام الأدوات المضمنة في Windows 10 و11، أو التطبيقات المتخصصة مثل MonitUp، يمكنك التحكم في استخدام الكمبيوتر. وبالنسبة للفرق عن بُعد، يقدم MonitUp تحليلات فورية للإنتاجية، مما يجعل إدارة وقت الشاشة أكثر فاعلية.
-
عبر دمج هذه الاستراتيجيات في حياتك اليومية، ستضمن استخدامًا أكثر مسؤولية لجهازك، وتحسينًا لكل من الإنتاجية والرفاهية. تفضل بزيارة MonitUp لمعرفة المزيد حول كيفية تقديمه لرؤى عملية وواضحة في سير عملك.
الأسئلة الشائعة حول فحص وإدارة وقت الشاشة
1. كيف أتحقق من وقت الشاشة في Windows 10؟
يمكنك استخدام ميزة Family Safety المضمنة أو أداة Activity Tracker في Windows 10 لمعرفة مدة استخدامك لجهاز الكمبيوتر. انتقل إلى الإعدادات > الحسابات > العائلة والأشخاص الآخرون للبدء.
2. كيف أتحقق من وقت الشاشة في Windows 11؟
يقدم Windows 11 بيانات حول وقت الشاشة ضمن الإعدادات > النظام > الطاقة والبطارية > استخدام البطارية. ستجد مدة تشغيل الشاشة واستهلاك التطبيقات للبطارية.
3. كيف أدير وقت الشاشة لأطفالي على الكمبيوتر؟
يمكنك استخدام ميزة Family Safety في كل من Windows 10 و11 لتعيين حدود الاستخدام وحظر تطبيقات محددة، بالإضافة إلى عرض وقت الشاشة لكل حساب طفل.
4. ما هو MonitUp وكيف يساعد؟
يُعد MonitUp أداة متقدمة لتتبع وقت الشاشة والإنتاجية، حيث يوفر تحليلات مفصلة ورؤى بالذكاء الاصطناعي وميزات الحظر والمزيد لتحسين عاداتك الرقمية.